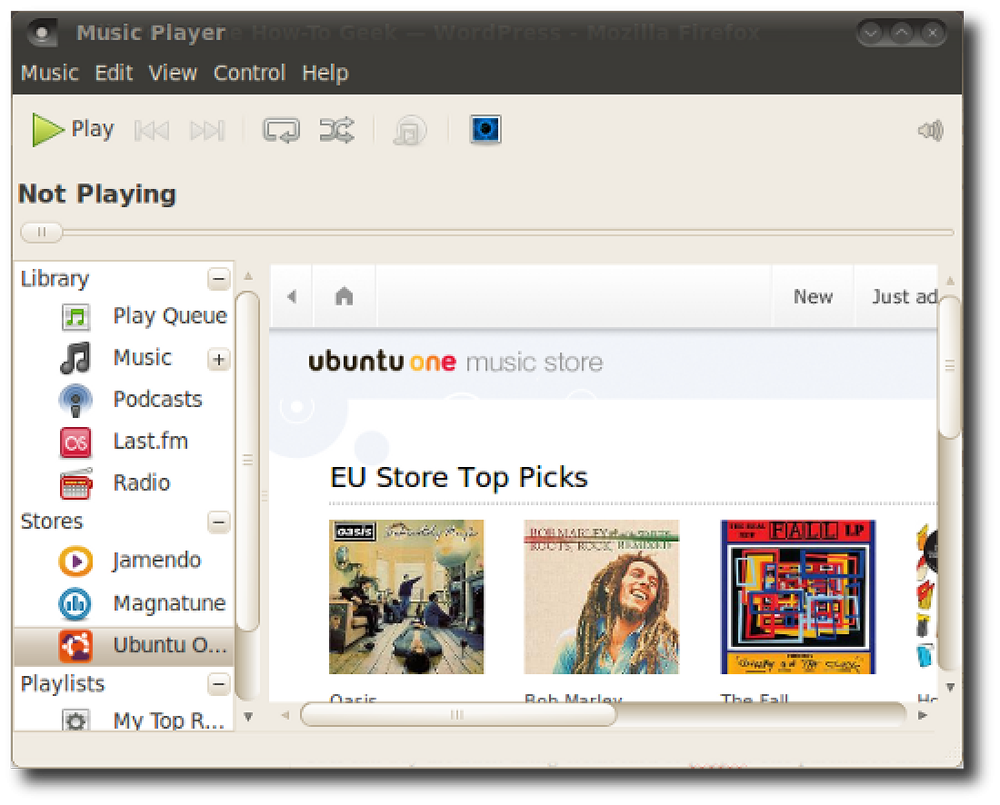Lumen automatiserar automatiskt din Macs ljusstyrka medan du använder mörk windows och vice vers

Om du gör mycket arbete i Terminal, eller något mörkt program, kan du vrida ljusstyrkan för att se saker tydligare. Problemet: När du växlar till ett mestadelsvitt fönster är skärmen bländande ljus.
Lumen är en gratis Mac-applikation som löser detta problem. Den lär dig dina önskvärda ljusstyrkanivåer för mörka och lätta fönster och justerar sedan automatiskt ljusstyrkan när du växlar mellan dem. Det är som en equalizer för din bildskärm.
Lumen är relativt ny, så det är lite knepigt att sätta upp, så här är en snabb handledning.
Steg ett: Installera lumen på din Mac
Det enklaste sättet att installera Lumen använder Homebrew, så fortsätt och kolla in vår guide för att installera Homebrew och Homebrew Cask, om du inte redan har det. När du har gjort det, öppna ett terminalfönster (Program> Verktyg> Terminal) och kör följande kommando för att installera Lumen:
bryggcask installation lumen
Det här är den rekommenderade installationsmetoden, men om du hellre inte vill röra med Homebrew finns det en binär nedladdning som du kan använda istället.

Ladda bara ZIP-filen och dra sedan appen till Program. Du vet: den vanliga Mac-installationsdansen.
Steg två: Gå igenom en liten inställning
Men du installerar Lumen, dubbelklicka inte tillräckligt för att faktiskt köra programmet. Det här beror på att Lumen inte är sammanställd med en utvecklarnyckel. Din Mac tillåter bara godkänd programvara som standard, så du måste använda en lösning för att köra Lumen.
Högerklicka Lumen och klicka sedan på "Öppna".

Ett resulterande fönster kommer dyka upp och frågar om du vill köra programmet.

Klicka på "Öppna" och du bör vara bra att gå: du kommer inte bli ombedd att öppna Lumen igen.
En sak innan vi börjar: du måste inaktivera inställningen "Justera automatiskt ljusstyrka" på din Mac. Gå till dina systeminställningar, sedan "Display".

Se till att "Automatisk justering av ljusstyrka" är inaktiverad.

Om du lämnar det här alternativet markerat, fungerar Lumen inte, så se till att du gör det här.
Steg tre: Trä lumen för att lära dig dina perfekta ljusstyrka
Installera var lite smärta, eller hur? Förlåt för det. Här är de goda nyheterna: det var inte lättare att använda Lumen.
Det finns inte mycket av en GUI att tala om, egentligen, annat än en menyradikon som låter dig växla mellan programmet.

Med så få alternativ, hur använder du den här saken? Gör i grund och botten vad du redan gör: sätt upp ljusstyrkan när du använder ett mörkt fönster som är svårt att se och sänka ljusstyrkan när dina ögon blinds av ett ljust fönster. Lumen kommer att titta på dig, lära dig vad du föredrar, gör det automatiskt.
Ibland verkar det som om detta inte fungerar, men så småningom kommer Lumen att räkna ut vad du gör och justera därefter. Var bara inte rädd för att justera din ljusstyrka till din smak som du byter från mörk till ljusfönster.
Också, var inte rädd för att inaktivera det här programmet efter behov. Det är bra att arbeta, men det är ganska hemskt för att säga, titta på filmer. Använd menyradenikonen till "Stopp" Lumen när du inte vill ha den.