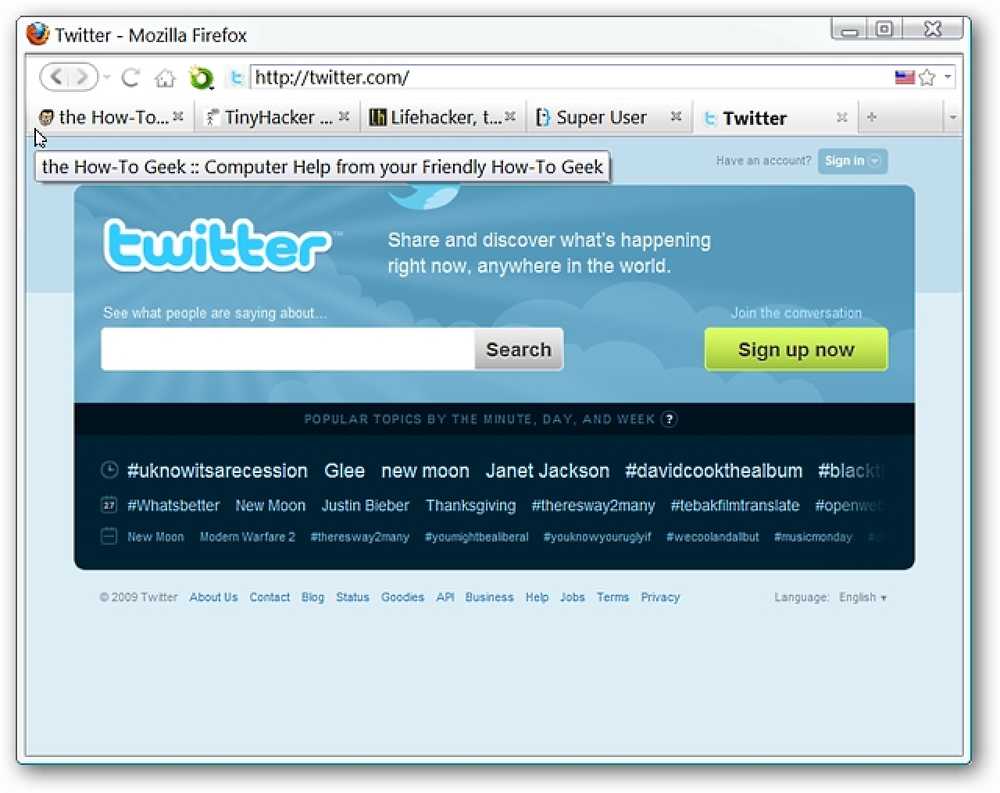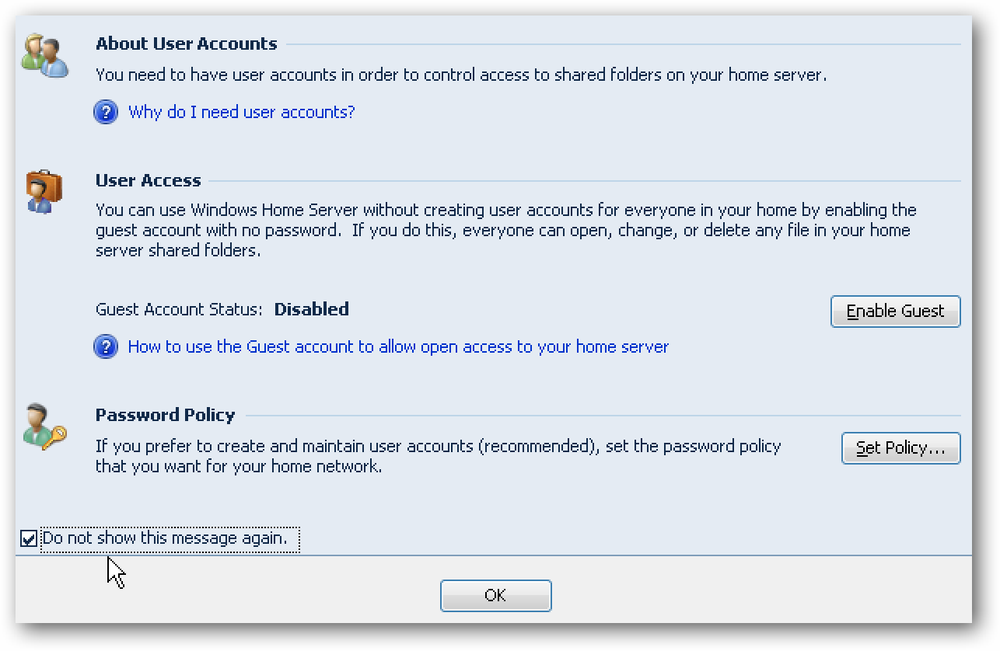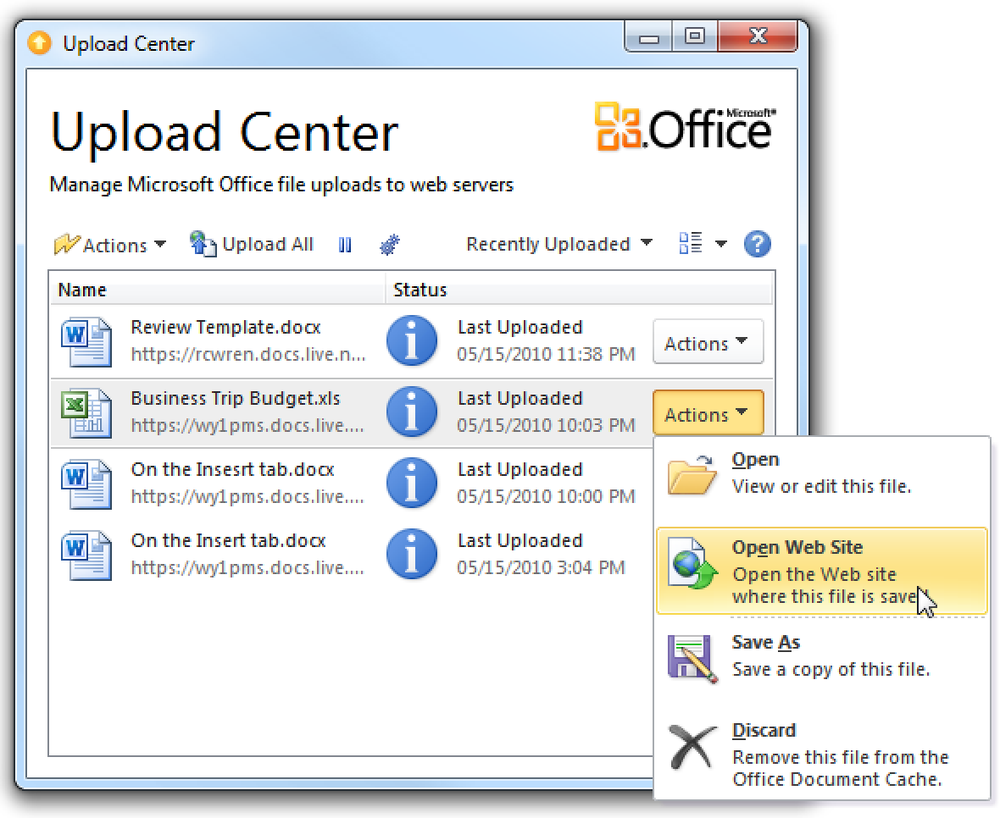Hantera dialogrutan Radera bekräftelse i Windows 7
Bekräftelsedialogrutan som dyker upp när du vill radera en fil eller mapp är avsedd för att förhindra att data raderas oavsiktligt. Det kan vara en bra sak i vissa situationer, och mycket irriterande i andra. Låt oss ta en titt på hanteringen av meddelandena och hur du förhindrar att användare stänger av det.

Avaktivera Radera Bekräftelse Dialogrutan
Om du är en systemadministratör eller en strömanvändare, kommer det att vara irriterande om du har Windows upp en bekräftelsesskärm varje gång du vill ta bort en fil. För att stänga av meddelandena, högerklicka på papperskorgen och välj Egenskaper.

På kryssrutan Egenskaper-skärmen avmarkerar du rutan bredvid Visa raderingsdialogrutan klicka på Apply och Ok.

Förhindra användare från att stänga av Bekräftelsesdialogrutan
Om du inte vet vad du gör, rekommenderas det inte att stänga av dialogrutan Radera bekräftelse, eftersom det kan förhindra oavsiktliga borttagningar. För nybörjare och nybörjare är det extra viktigt att ta det extra steget att besvara bekräftelsemeddelandet. Vi kan ändra en inställning i Lokal grupprincipredigerare för att säkerställa att denna skydd alltid är aktiverad och inte kan stängas av.
Klicka på Start och skriv in gpedit.msc i sökrutan.

Navigera till Användarkonfiguration \ Administrativa mallar \ Windows-komponenter \ Windows Utforskare och dubbelklicka på Visa bekräftelsedialogrutan när du tar bort filer.

Du kommer att vilja aktivera den så att den alltid är igång och användarna kan inte stänga av den.

När du har stängt av lokal grupprincipredigerare går du tillbaka till egenskaperna för papperskorgen och du ser att dialogrutan är aktiverad och gråtonad så att användarna inte kan ändra den.

Du kan också uppnå samma inställning via registret. Klicka på Start och skriv regedit i sökrutan och tryck på Enter.

I Registry Editor navigerar du till HKEY_CURRENT_USER \ Software \ Microsoft \ Windows \ CurrentVersion \ Policies \ Explorer och högerklickar sedan och skapar ett nytt DWORD-värde.

Namnge det ConfirmFileDelete och ge det ett värde av "1". Du måste logga av och fortsätta igen för att inställningen ska träda i kraft.

Återigen är dessa steg inte avsedda för nybörjare och om du inte vet vad du gör finns det ingen anledning för dig att prova detta. Om du är en erfaren användare och irriterad av rutan Radera bekräftelse men vill se till att den är aktiverad för andra, kommer dessa steg att hjälpa dig.