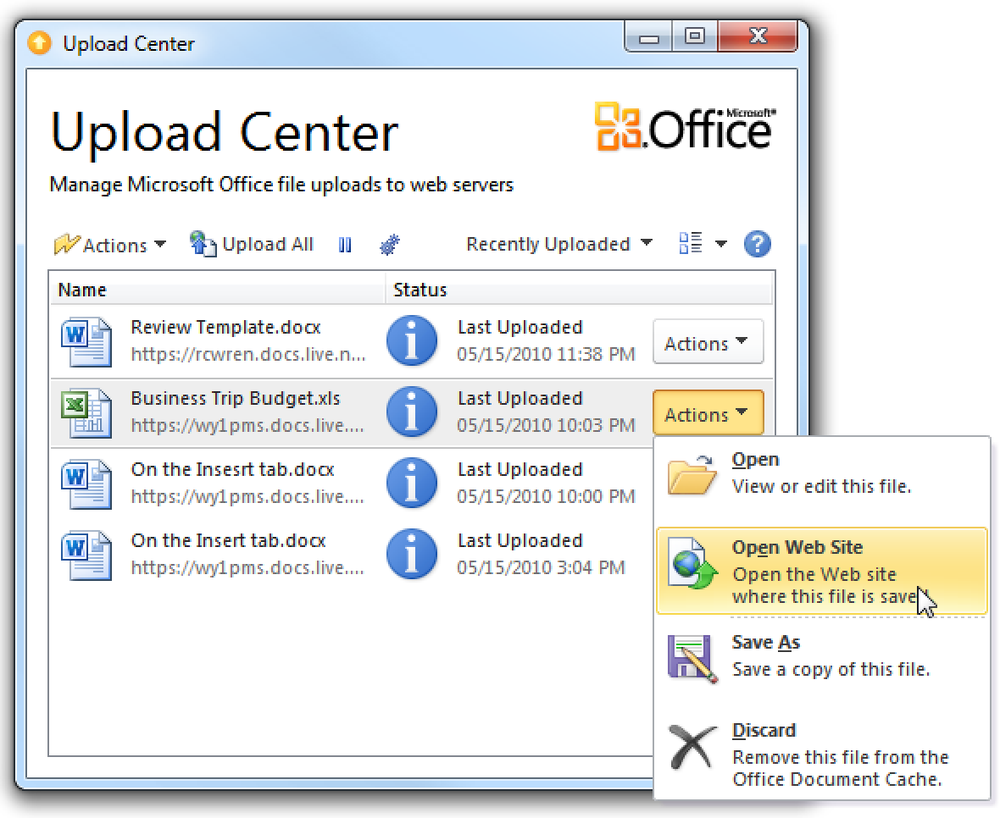Hantera användarkonton i Windows Home Server
När du har startat din Windows Home Server, vill du lägga till användare och kontrollera innehållet som de har tillgång till. Här tar vi en titt på hur man lägger till en ny användare, bestämmer deras tillgång till delade mappar och hur man inaktiverar eller tar bort en användare.
Lägg till en ny användare
Om du vill lägga till en ny användare till Windows Home Server (WHS) öppnar du hemserverkonsolen och väljer Användarkonton. En skärm visas när du informerar dig om användarkonton, låter dig aktivera gästkontot och ange en lösenordspolicy. För att stoppa det från att dyka upp varje gång, klicka på rutan bredvid Visa inte detta meddelande igen klicka sedan på Ok.

Klicka nu på Lägg till och en Lägg till användarkonto skärm kommer upp. Skriv in användarnamnet, inloggningsnamnet och bestäm om du vill aktivera fjärråtkomst. Fjärråtkomst tillåter användaren att ansluta till servern via Internet. Om du väljer fjärråtkomst kan du välja om de bara har tillgång till delade mappar och hemdatorer, endast delade mappar eller hemdatorer bara på Nästa.

Skriv in ett lösenord för användaren två gånger och se till att det uppfyller lösenordskraven.

Välj sedan vilken typ av rättigheter de har för varje delad mapp från Full, Läs eller Ingen.
- Full - tillåter användaren att skapa, ändra och ta bort filer i de delade mapparna.
- Läs - tillåter användaren att endast läsa filerna. De kan inte skapa, ändra eller ta bort några filer i de delade mapparna.
- Ingen - tillåter inte användaren någon åtkomst till filer i de delade mapparna.

Inställningarna du valde är konfigurerade och det nya kontot har lagts till.

Nu när du tittar på listan över användare ser du det nya kontot som listas.

När en användare loggar in på sin maskin och försöker komma åt de delade mapparna, blir de uppmanade att logga in med användarnamnet och lösenordet du skapade för dem.

Om du inte tillåter användaren tillgång till en viss mapp, får de följande Nätverksfelmeddelande om de försöker få åtkomst till det.

Om användaren bara har läsrättigheter kan de komma åt filerna men göra inga ändringar av dem. Som i det här exemplet försökte en användare med endast läsrättigheter att dela musik, försöka radera en fil och fick ett felmeddelande om filåtkomst..

lösenord
Om du vill hålla sakerna enkla för användaren kanske du vill se till att lösenordet på maskinen och serverkontot är detsamma. Det gör det lättare för dem så att de inte behöver skriva in serverns lösenord varje gång de vill komma åt de delade mapparna. Om lösenordet inte är detsamma, när de loggar in på deras maskin ser de följande meddelande.

De kan klicka på ballongmeddelandet eller högerklicka på ikonen för hemserverkonsolen och välja Uppdatera lösenord.

Välj sedan alternativknappen bredvid Uppdatera lösenord och klicka på Ok.

Nu behöver användaren bara välja Håll mitt lösenord på hemmaservern eller Håll mitt lösenord på den här datorn (vilken som helst de vill ha) och skriv in deras datorlösenord och lösenordet för servern och klicka på Ok.

Då får de ett meddelande som visar att den har ändrats framgångsrikt.

Inaktivera ett användarkonto
Ibland kanske du vill inaktivera ett användarkonto så att de inte kan komma åt filer på servern. I stället för att helt ta bort kontot är det enklare att avaktivera det. Detta förhindrar tillfälligt att en användare får åtkomst till delade mappar på servern. Högerklicka på användaren under Användarkonton och välj Inaktivera konto.

Klicka sedan på Ja när dialogrutan kommer upp och fråga om du är säker.

Nu när användaren försöker komma åt de delade mapparna på servern kommer de att få ett meddelande som säger att kontot är inaktiverat.

Ta bort ett användarkonto
Ibland kan du behöva ta bort ett användarkonto helt. Under Användarkonton högerklickar du på den användare du vill ha bort och väljer Ta bort.

Du uppmanas att behålla sin delade mapp eller ta bort den. Om du tror att du kan lägga till dem på ett framtida datum, kommer du noga att behålla den delade mappen. I det här exemplet kommer vi att ta bort det.

Därefter visas ett meddelande som säger att du ska ta bort dem och i så fall radera den delade mappen.

Det är allt. Allt kommer att tas bort och när du stänger av guiden kommer de inte längre att listas under Användarkonton.

Hantera användarkontoegenskaper
Ibland kan du behöva ändra användarens lösenord eller ändra mapparna de har tillgång till. Högerklicka på användarkontot och välj Ändra lösenord om det är allt du behöver göra, eller Egenskaper för att ändra mappåtkomst eller andra egenskaper.

I fönstret Egenskaper under fliken Allmänt kan du ändra sitt inloggningsnamn, fjärråtkomst och kontostatus.

Under fliken Shared Folder Access kan du gå igenom och ändra vilken åtkomst de har till de delade mapparna.

Observera att alla ändringar du gör kommer inte att träda i kraft förrän användaren loggar av och sedan på igen.

Slutsats
Detta bör komma igång med att hantera användare på ditt hem- eller lilla kontorsnätverk. Tänk på att det högsta antalet konton som tillåts på WHS är 10 ... inklusive inte gästkontot. Att hantera dina användare är ett utmärkt sätt att administrera typen av innehåll som de har tillgång till och förhindra att de tar bort viktig information.