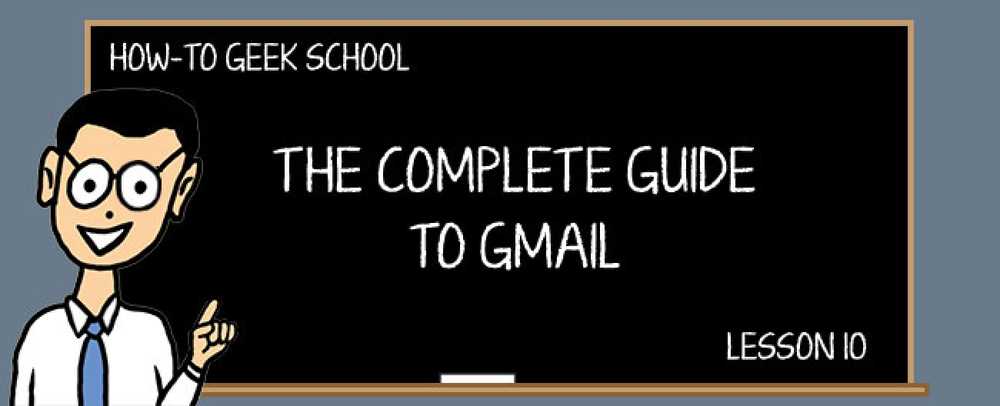Kör upp och hantera din Windows Skicka till menyn med Skicka till Leksaker
En av våra läsare skrev om ett tag tillbaka varför vi inte hade presenterat verktyget Skicka till leksaker, ett bra tillägg till din Skicka till-meny som låter dig välja vilken mapp som helst för att skicka en fil till, skicka filnamnet till urklippet, eller ett antal andra användbara funktioner. Idag visar vi hur det fungerar.
Många av er kanske kommer ihåg den gamla Send to X Powertoy som inkluderades långt tillbaka i Windows 95-dagarna. Verktyget Skicka till leksaker är ett liknande tillägg som erbjuder samma funktion, plus mycket mer.
Installera Skicka till leksaker
Installationsprocessen är väldigt enkel och ger dig en snabb konfigurationsskärm så att du kan slå på eller av några av funktionerna under installationen.

Du kan enkelt konfigurera dessa objekt senare, så oroa dig inte om att göra det nu.
Konfigurera Skicka till leksaker
Installationsprocessen öppnar konfigurationsdialogen i slutet, men om du vill komma till den senare kan du hitta den under Kontrollpanelens extraalternativsektion.

Om du kör 64-bitars Windows måste du titta under 32-bitars avsnittet också ...

Och du bör se Skicka till leksaker i listan.

Den första fliken i konfigurationsdialogrutan är extremt användbar ... det låter dig lägga till eller ta bort mappar och objekt från menyn Skicka till. Naturligtvis utan verktyget kan du göra det manuellt genom att öppna skalet: send till mapp och dra och släppa, men det här är mycket enklare.

Lägg till-knappen öppnar en dialogruta som gör att du snabbt kan välja vad du vill lägga till i menyn.

Fliken Mapp kan du konfigurera vilken mapp som är standard i mappen "Mappa ..." som skickas till av det här verktyget (skärmdumpar nedan). De två riktigt intressanta alternativen här är "Öppna destinationen efter avslutad", vilket öppnar den mapp du just skickat filen till ... och "Standard att flytta", vilket är ganska självförklarande.

Fliken Utklippstavla visar några av de stora alternativen för "Skicka till Urklipp (som namn)" ... Du kan välja om du vill ha citat eller huruvida du vill separera filer på olika rader om du skickar flera filer till urklippet.

Fliken Default Mail Recipient var mycket lovande, men den funktionen fungerade inte för mig. Tanken är att du kan ange en enskild mailmottagare för att skicka en fil till ...

Men när jag försökte använda funktionen fick jag det här meddelandet ... din körsträcka kan variera.

Om den funktionen inte fungerar för dig kan du enkelt ta bort objektet från menyn med fliken Skicka till konfiguration.
Använda Skicka till leksaker
Nu när du har kört igenom konfigurationsdialogrutorna är det dags att högerklicka på en fil och titta på din Skicka till-menyn (min är ganska rörig)

En av de mest användbara artiklarna är mappen ..., som dyker upp en dialogruta som låter dig kopiera, flytta eller bara skapa en genväg till filen.

Här är den här funktionen som blir till stor hjälp ... Om du klickar på den lilla blåmappen länken längst ner till vänster får du en historikminskning av dina senaste mappval.

Om du skickade filen till objektet Kör ... istället skulle du få dialogrutan Kör med filnamnet pre-populated ... mycket användbart om du vill köra programmet med kommandoradsargument lätt.

Skicka till Command Prompt fungerar på samma sätt, men förföljer en kommandoprompt med namnet på filen.

Du kommer också att märka nya objekt när du högerklickar på en körbar fil, så att du snabbt kan lägga till eller ta bort det programmet från menyn Skicka till.

Sammantaget är det ett mycket användbart verktyg, väl värt att kolla om du använder menyn Skicka till mycket. Observera att det fungerar bra i någon version av Windows.
Hämta Skicka till Leksaker från gabrieleponti.com