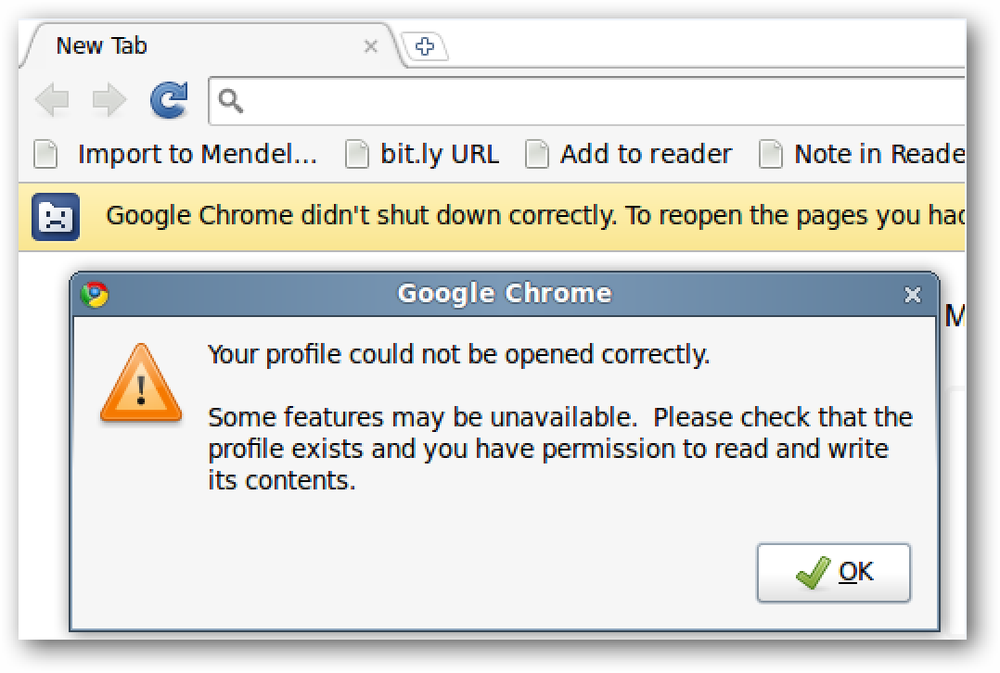Återställ borttagna filer på en NTFS-hårddisk från en Ubuntu Live CD
Att oavsiktligt radera en fil är en hemsk känsla. Att inte kunna starta upp i Windows och återställa den filen gör det ännu värre. Lyckligtvis kan du återställa raderade filer på NTFS-hårddiskar från en Ubuntu Live CD.
För att visa denna process skapade vi fyra filer på skrivbordet på en Windows XP-maskin och tog bort dem. Vi startade sedan samma maskin med den uppstartbara Ubuntu 9.10 USB Flash Drive som vi skapade förra veckan.
När du har startat Ubuntu 9.10 öppnar du en terminal genom att klicka på Program längst upp till vänster på skärmen och sedan välja Tillbehör> Terminal.

För att återställa våra filer måste vi först identifiera hårddisken som vi vill återställa från. I terminalfönstret skriver du in:
sudo fdisk -l
och tryck på enter.

Vad du letar efter är en rad som slutar med HPSF / NTFS (under rubriken System). I vårt fall är enheten "/ dev / sda1". Det kan vara lite annorlunda för dig, men det börjar fortfarande med / dev /. Observera det här enhetens namn.
Om du har mer än en hårddiskpartition formaterad som NTFS kan du kanske identifiera den korrekta partitionen med storleken. Om du tittar på den andra raden av text på skärmbilden ovan, läser den "Disk / dev / sda: 136,4 GB, ..." Det betyder att hårddisken som Ubuntu har namngivit / dev / sda är 136,4 GB stor. Om dina hårddiskar är av olika storlek kan den här informationen hjälpa dig att spåra rätt enhetens namn för att använda. Alternativt kan du bara prova dem alla, men det kan vara tidskrävande för stora hårddiskar.
Nu när du känner till namnet Ubuntu har tilldelat din hårddisk, skannar vi det för att se vilka filer vi kan upptäcka.
I terminalfönstret skriver du:
sudo ntfsundelete
och tryck på Enter. I vårt fall är kommandot:
sudo ntfsundelete / dev / sda1

Namnen på filer som kan återställas dyker upp längst till höger. Procentdelen i den tredje kolumnen berättar hur mycket av den filen som kan återställas. Tre av de fyra filerna som vi ursprungligen raderade visas på den här listan, även om vi stänger av datorn direkt efter radering av de fyra filerna - så även i idealfall kan dina filer inte återställas.
Ändå har vi tre filer som vi kan återställa - två JPG och en MPG.
Obs! Ntfsundelete finns omedelbart tillgänglig i Ubuntu 9.10 Live CD. Om du befinner dig i en annan version av Ubuntu eller av någon annan anledning får ett fel när du försöker använda ntfsundelete kan du installera det genom att skriva in "sudo apt-get install ntfsprogs" i ett terminalfönster.
För att snabbt återställa de två JPG-filerna använder vi * jokerteckenet för att återställa alla filer som slutar med .jpg.
I terminalfönstret anger du
sudo ntfsundelete -u -m * .jpg
vilket är, i vårt fall,
sudo ntfsundelete / dev / sda1 -u -m * .jpg

De två filerna återställs från NTFS-hårddisken och sparas i terminalens nuvarande arbetsmapp. Som standard är detta hemkatalogen för den nuvarande användaren, även om vi arbetar i skrivbordsmappen.
Observera att ntfsundelete-programmet inte gör några ändringar på den ursprungliga NTFS-hårddisken. Om du vill ta dessa filer och sätta dem tillbaka på NTFS-hårddisken måste du flytta dem där efter att de har återställts med ntfsundelete. Naturligtvis kan du också placera dem på din flash-enhet eller öppna Firefox och maila dem till dig själv - himlen är gränsen!
Vi har en fil att återställa - vår MPG.

Notera den första kolumnen längst till vänster. Den innehåller ett nummer, dess Inode. Tänk på detta som filens unika identifierare. Observera detta nummer.
För att återställa en fil med dess Inod skriver du följande i terminalen:
sudo ntfsundelete -u -i
I vårt fall är detta:
sudo ntfsundelete / dev / sda1 -u -i 14159

Detta återställer filen, tillsammans med en identifierare som vi inte bryr oss om. Alla tre av våra återställningsbara filer återvinns nu.

Ubuntu låter oss dock visuellt visst att vi inte kan använda dessa filer ännu. Det beror på att ntfsundelete-programmet sparar filerna som "root" -användaren, inte "ubuntu" -användaren.
Vi kan verifiera detta genom att skriva följande i vårt terminalfönster:
ls-l

Vi vill att dessa tre filer ska ägas av ubuntu, inte root. För att göra detta anger du följande i terminalfönstret:
sudo chown ubuntu
Om den aktuella mappen har andra filer i den kanske du inte vill ändra ägaren till ubuntu. Men i vårt fall har vi bara dessa tre filer i den här mappen, så vi ska använda * jokertecken för att ändra ägaren av alla tre filerna.
sudo chown ubuntu *

Filerna ser nu normala ut, och vi kan göra vad vi vill ha med dem.

Förhoppningsvis behöver du inte använda det här tipset, men om du gör det är ntfsundelete ett bra kommandoradsverktyg. Det har inte en bra GUI som många liknande Windows-program, men det är ett kraftfullt verktyg som snabbt kan återställa dina filer.
Se ntfsundeletes manualsida för mer detaljerad användningsinformation