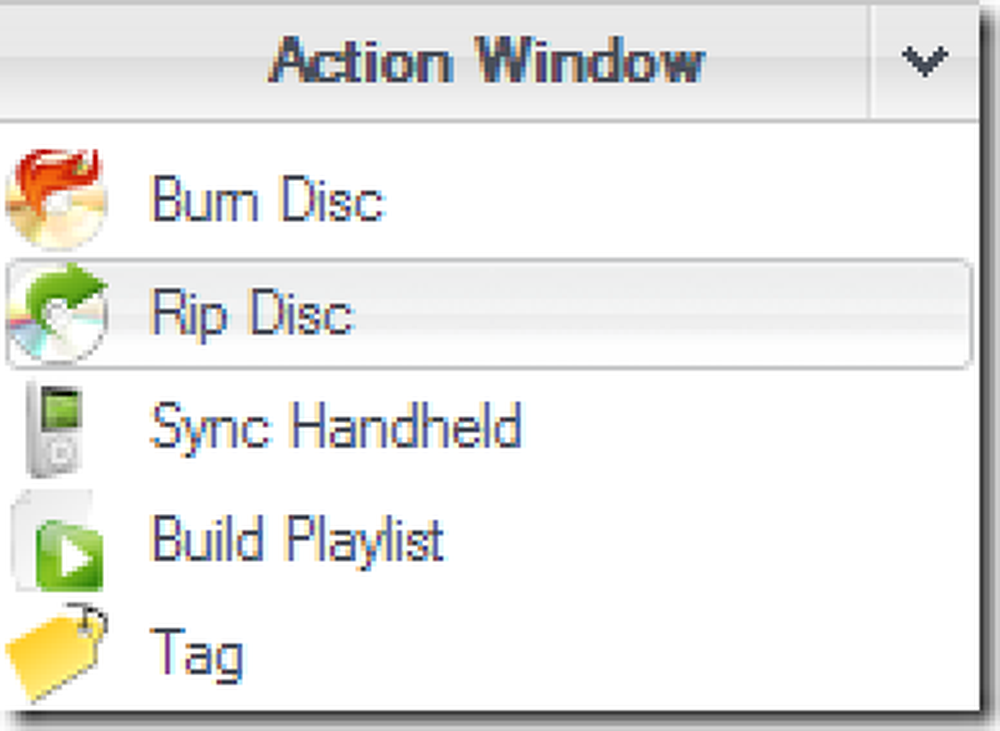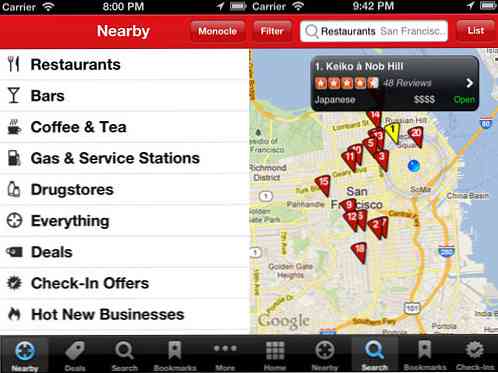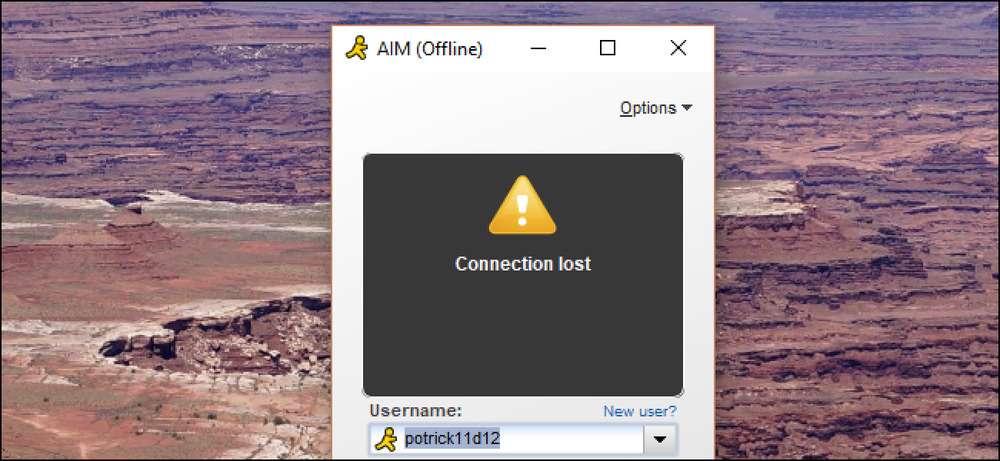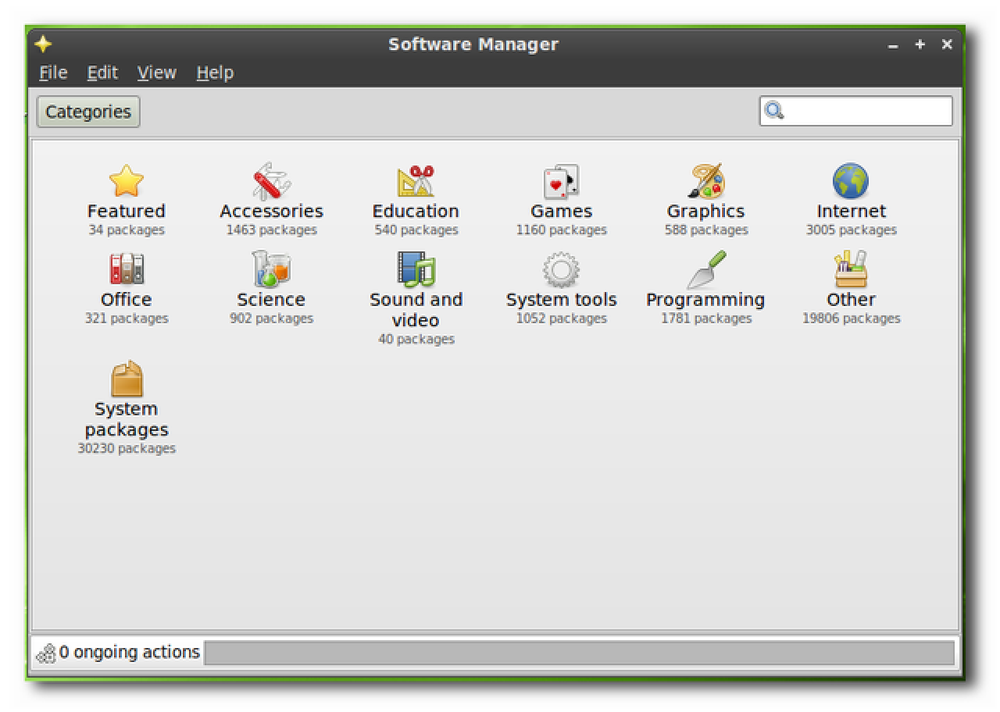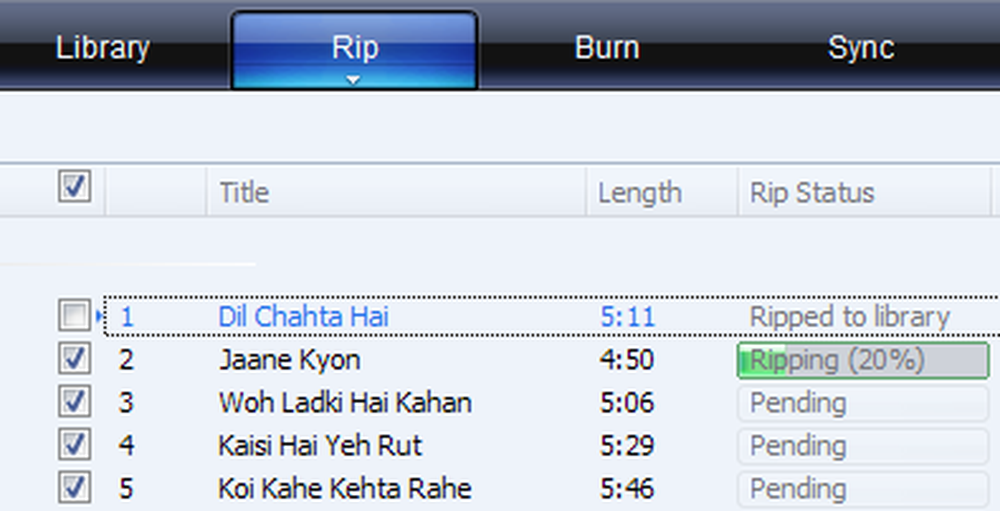Rippa och konvertera DVD till en ISO-bild
Om du äger många DVD-skivor kanske du vill konvertera dem till en ISO-bild för säkerhetskopiering och enkelt spela upp dem på ditt mediacenter. Idag tar vi en titt på att rippa dina skivor med hjälp av DVDFab, sedan använder ImgBurn för att skapa en ISO-bild av de rippade DVD-filerna.
Rip DVD med DVDFab6
DVDFab tar bort kopieringsskydd och rippar DVD-filerna gratis. Andra komponenter i sviten kräver att du köper en licens efter 30 dagars prov, men du kan fortfarande rippa DVD-skivor efter rättegången.
Installera DVDFab genom att acceptera standardinställningarna (länk nedan)… en systemåterstart krävs för att slutföra installationsprocessen.

Första gången du kör det visas en välkomstskärm. Om du inte vill se den igen, markera rutan Visa inte igen, starta sedan DVDFab.

Poppa DVD-skivan i din enhet och klicka på Nästa.

Välj nu din region och kolla Visa inte igen, då OK.

Den öppnar sedan DVD: n och börjar skanna den.

Under DVD till DVD kan du välja antingen Full Disc eller Main Movie beroende på vad du vill rippa. Om du vill bränna DVD-skivan till en skiva efter att den har skapats väljer du alternativet Full Disc.

Klicka nu på Start-knappen för att starta rippningsprocessen.

När rippningen har slutförts får du ett meddelande som berättar att det väntar på att du sätter in en tom DVD. Eftersom vi inte brännar skivan, avbryter du bara meddelandet.

Klicka på Slutför och stäng av DVDFab eller bara minimera om du ska fortsätta använda den för att rippa en annan DVD.

Som standard är den tillfälliga katalogen i Mina dokument \ DVDFab \ Temp ... men du kan ändra den i inställningar.

Om du går till Temp-katalogen ser du DVD-filerna listade där ...

Konvertera filer till ISO med ImgBurn
Nu när vi har filerna rippade från DVD-skivan måste vi konvertera dem till en ISO-bild med ImgBurn (länk nedan). Öppna den och klicka på på huvudmenyn Skapa bildfil från filer / mappar.

Klicka på mappikonen för att bläddra till platsen för de rippade DVD-filerna.

Bläddra till DVDFab temp-katalogen och VIDEO_TS-mappen för källan och klicka på Ok.

Välj sedan en målkatalog, ge ISO ett namn och klicka på Spara. I det här fallet rippade vi den obrutna DVD-skivan, så det heter det.

Så nu i ImgBurn har du källan som rippade DVD-filer och destinationen för ISO ... och klicka sedan på knappen Build.

Om du inte skapar en volym etikett, ImgBurn är vänlig nog att skapa på dig.

Om allt ser rätt ut, klicka på Ok.

Nu vänta medan ImgBurn går igenom processen för att konvertera de rippade DVD-filerna till en ISO-bild.

Processen har framgångsrikt genomförts.

ISO-bilden av DVD-skivan kommer att ligga i den utgående katalog som du valde tidigare. Nu kan du bränna ISO-bilden till en tom DVD eller lagra den på en extern hårddisk för säker lagring.

När du är klar kommer du förmodligen att gå in i mappen temp DVDFab och ta bort VOB och andra filer i Video_TS-mappen eftersom de tar upp mycket utrymme på hårddisken.

Slutsats
Även om den här metoden kräver två program för att göra en ISO från en DVD, är den extremt snabb. När du brände DVD-skivor med olika längder tog det mindre än 30 minuter för att få den slutliga ISO. Nu har du dina DVD-filmer säkerhetskopierade om något skulle hända med skivorna och inte längre spelas. Om du använder Windows Media Center för att titta på dina filmer, kolla in vår artikel om hur du automatiskt monterar och visar ISO-filer i Windows 7 Media Center.
Med DVDFab får du en 30 dagars fullständigt funktionell test för alla funktioner. Du kommer fortfarande kunna rippa DVD-skivor även efter 30-dagars provet har slutat. Ju mer vi har använt DVDFab, desto mer imponerad är vi med sina möjligheter, så efter 30 dagars prov bör du överväga att köpa en licens. Vi kommer att få en fullständig recension av det att dela med dig snart.
Hämta DVDFab
Hämta ImgBurn från Ninite