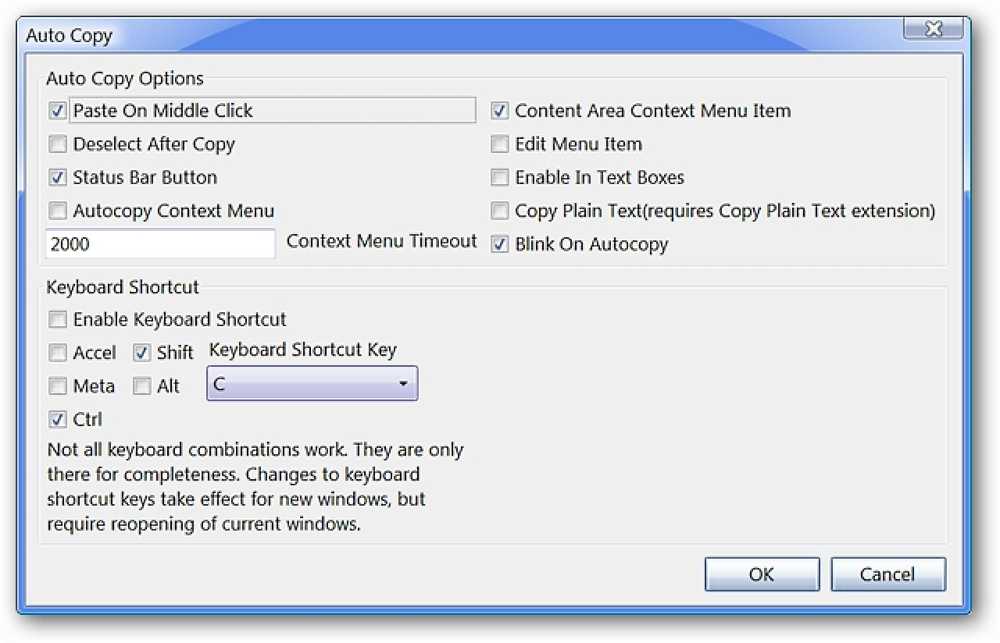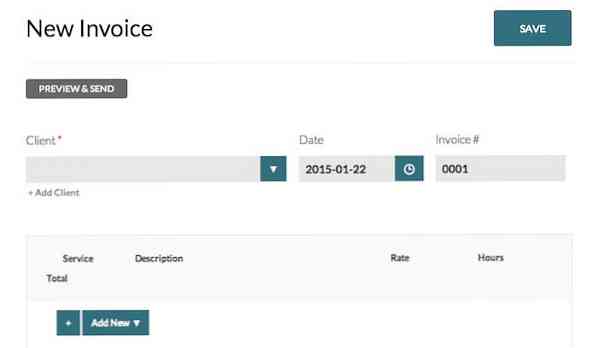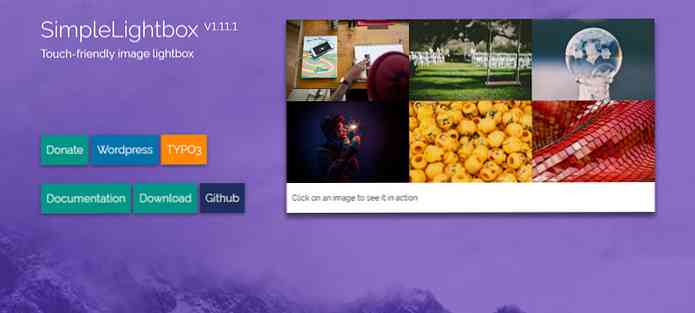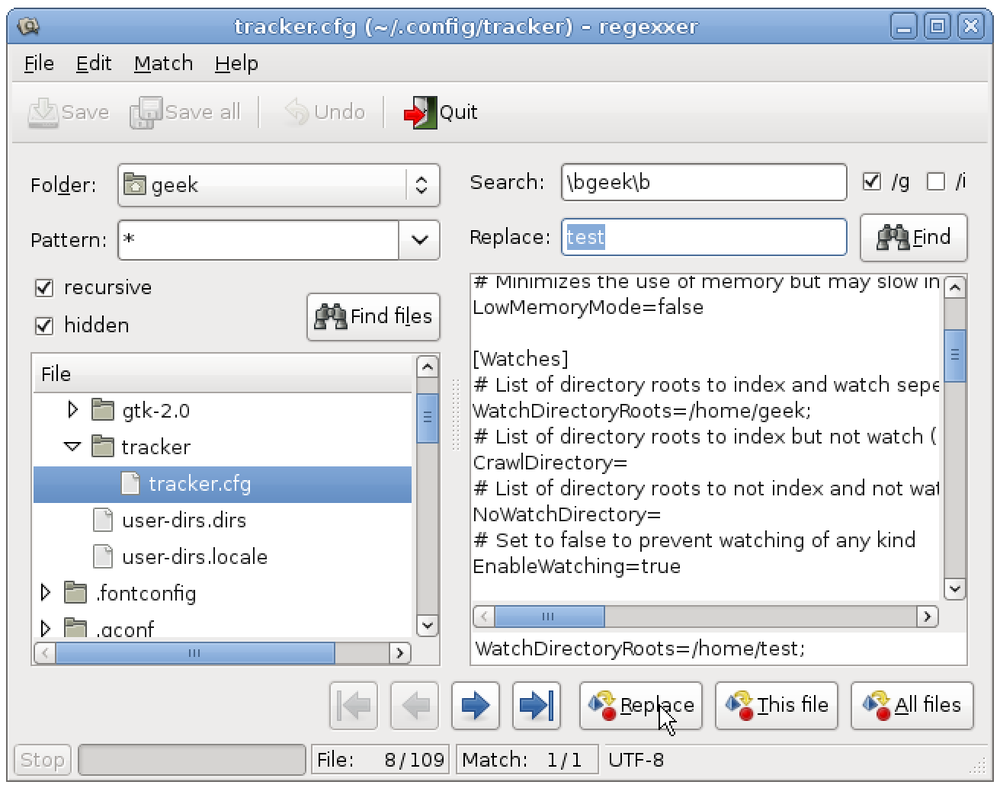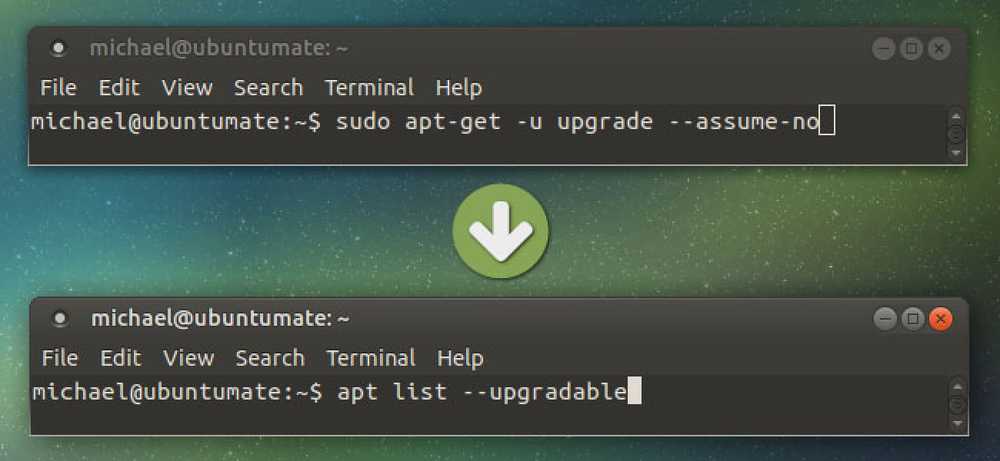Förenkla DVD till MP4-konvertering med VidCoder
Har du någonsin försökt använda Handbrake eller någon annan video konvertering programvara och fann det lite överväldigande? Idag ser vi på ett mer användarvänligt sätt att konvertera DVD-skivor till videofiler med VidCoder.
VidCoder är en Windows-applikation som använder handbromskodningsmotorn och är i princip en förenklad, användarvänlig version av handbromsen. Liksom de flesta DVD-ripping-program behöver VidCoder en hjälpande hand för att ta bort DVD-kopieringsskydd. Vi kan också använda HD Decrypter för att rippa DVD-skivan till hårddisken eller en kommersiell applikation som AnyDVD som tar bort DVD-kopieringsskydd. För vårt exempel använder vi DVD43 för att dekryptera DVD-skivan medan vi konverterar vår video. Om din DVD inte är kopieringsskyddad kan du naturligtvis hoppa över det här steget.
Obs! DVD43 körs endast på 32-bitars Windows-system.
Installation
Först ladda ner och installera DVD43. Du kan hitta installationen nedan. Du måste starta om datorn innan du fortsätter.

DVD43 körs i systemfältet för att dekryptera din DVD. Placera din DVD i din optiska enhet. DVD43 kommer att känna igen och dekryptera din skiva. När du ser det gröna smiley-ansiktet i systemfältet är du DVD redo. Detta bör ta några sekunder, men kan ibland ta längre tid.

Nu ladda ner och installera VidCoder. Du hittar hämtningslänken i slutet av artikeln. VidCoder kräver .Net 4.0 att installeras på ditt system. Om du inte redan har det, kommer du att bli ombedd att installera den.

VidCoder
Öppna VidCoder och välj din videokälla från listrutan. Om du har en DVD i den optiska enheten visas den på listan. Om du redan har rippat din DVD till din hårddisk, kan du leta efter VIDEO TS-mappen istället.
Obs! VidCoder kan också konvertera AVI-filer till MKV eller MP4.

Det börjar skanna källan ...

VidCoder identifierar automatiskt videon och ljudet för dig och namnger automatiskt filfilen.

VidCoder har lätt att använda fördefinierade profilinställningar som du kan välja från förinställd rullgardinsmeny. Dessa profiler förenklar processen att välja utgångsinställningar. Om du konverterar specifikt till en av Apple-enheterna som är listade i förinställd lista klickar du på den enheten och inställningarna kommer automatiskt att tillämpas i fliken Output Settings. Det finns även en förinställd för iPad. För mer universell utmatning, som att spela på din dator, välj Normal profil eller Hög profil.

För strömanvändare kan du fortfarande finjustera alla samma inställningar som finns tillgängliga i Handbrake genom att välja Inställningar.

Här kan du välja din filutgångstyp (MP4 eller MKV) MP4-förlängningen är standard i VidCoder i motsats till .m4v i handbroms.

Du hittar alla samma flikar och inställningar som visas i Handbroms. Stäng av fönstret Inställningar när du är klar.

När du är redo att konvertera väljer du Lägg till i kö och väljer sedan Koda.

Din video börjar konvertera. En statusfält visar hur långt du är på gång. Du märker också en pausknapp. Om du arbetar med andra saker medan du konverterar din video och hittar dig behöver du extra systemresurser, kan du pausa konverteringen tills du avslutar din uppgift och starta omkonverteringen igen..

När omvandlingen är klar kommer du att se den lyckade statusen som visas på fliken Kompletterad nedan.

Nu är du redo att spela den MP4-filen på din favorit enhet eller mediaspelare.

Slutsats
VidCoder är ett utmärkt val för dem som hittar handbromsen och annan konverteringsprogramvara för att vara lite förvirrande eller skrämmande. En bra funktion VidCoder har att handbromset saknar möjligheten att pausa och återuppta konverteringsprocessen.
Hämta VidCoder
Downlaod DVD43