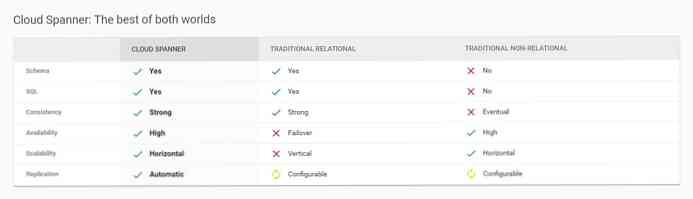Sortera dina e-postmeddelanden genom samtal i Outlook
Föredrar du hur Gmail sorterar dina e-postmeddelanden genom samtal? Så här kan du använda den här praktiska funktionen i Outlook.
En cool funktion i Outlook är möjligheten att sortera och länka dina e-postmeddelanden genom samtal. Det gör det lättare att veta vad som har diskuterats i e-postmeddelanden, och hjälper dig att hålla din inkorg mer städad. Vissa användare gillar inte deras e-postmeddelanden kopplade till konversationer, och i den slutliga versionen av Outlook är den avstängd som standard. Eftersom det här är en ny funktion kan nya användare se bort från det och aldrig veta att den är tillgänglig. Så här kan du aktivera konversationsvy och hålla dina e-postkonversationer tillgängliga och strömlinjeformade.
Aktivera konversationsvy
Som standard visas din inkorg i Outlook så mycket som den alltid har i Outlook ... en lista med enskilda e-postmeddelanden.

Om du vill visa dina e-postmeddelanden genom samtal väljer du Se fliken och kolla på Visa som konversationer lådan längst upp till vänster.

Alternativt klickar du på Ordna efter fliken ovanför dina e-postmeddelanden och välj Visa som konversationer.

Outlook kommer att fråga om du vill aktivera konversationsvy i endast den här mappen eller alla mappar. Välja Alla mappar för att visa alla e-postmeddelanden i Outlook i konversationer.

Outlook kommer nu att tillgodose din inkorg, länka e-postmeddelanden i samma konversation tillsammans. Enskilda e-postmeddelanden som inte hör till en konversation kommer att se ut som tidigare, medan konversationerna kommer att ha en vit trekantrotad längst upp till vänster om meddelandets titel. Välj meddelandet för att läsa det senaste e-postmeddelandet i samtalet.

Eller klicka på triangeln för att se alla meddelanden i konversationen. Nu kan du välja och läsa någon av dem.

De flesta e-postprogram och -tjänster inkluderar det tidigare e-mailmeddelandet i ett e-postadress när du svarar. Outlook kan också känna igen dessa tidigare meddelanden. Du kan navigera mellan äldre och nyare meddelanden från popup Nästa och Tidigare knappar som visas när du sveper över den äldre e-postens rubrik. Det här fungerar både i standardförhandsgranskningsrutan i Outlook och när du öppnar ett e-postmeddelande i eget fönster.

Redigera inställningar för konversationsvy
Tillbaka i Outlook Se fliken kan du anpassa din konversationsvy så att du kan arbeta som du vill. Du kan välja att ha Outlook Utök alltid samtal, Visa avsändare ovanför ämnet, och till Använd klassisk inramad vy. Som standard kommer Outlook att visa meddelanden från andra mappar i konversationen, vilket är allmänt användbart. Om du inte gillar det här kan du avmarkera det här. Alla dessa inställningar kommer att vara desamma för alla dina Outlook-konton.

Om du väljer Inryckt vy, den kommer att visa titeln överst och sedan en inmatad meddelandeinmatning nedan som visar avsändarens namn.

De Visa avsändare ovanför ämnet Visa gör det mer uppenbart vem e-postmeddelandet är från och vem som är aktiv i konversationen. Det här är speciellt användbart om du vanligtvis bara mailar vissa personer om vissa ämnen, vilket gör ämnesraderna mindre relevanta.

Eller om du bestämmer att du inte bryr dig om konversationsvisning kan du stänga av den genom att avmarkera rutan i rutan Se fliken ovan.
Slutsats
Även om det kan ta nya användare lite tid att vänja sig kan konversationsvyn vara till stor hjälp när du håller din inkorg organiserad och låter viktiga e-postmeddelanden vara ihop. Om du är en Gmail-användare som synkroniserar ditt e-postkonto med Outlook kan du tycka att det är användbart eftersom det gör att Outlook fungerar mer som Gmail, även när det är offline.
Om du vill synkronisera ditt Gmail-konto med Outlook, kolla in vår artikel om att synkronisera den med IMAP.