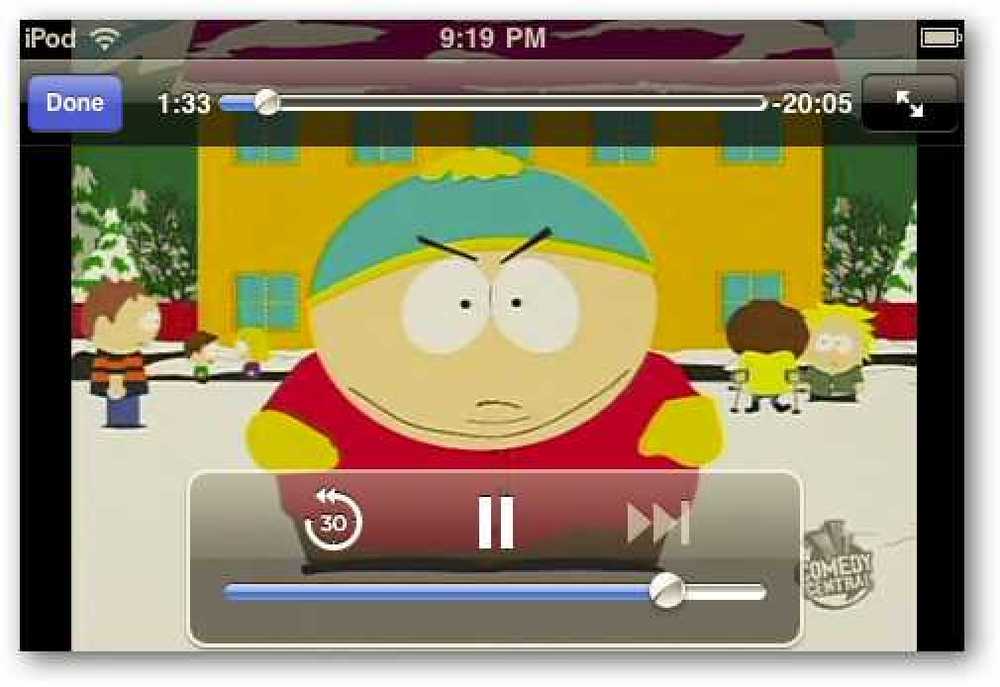Stream Media och Live TV över Internet med Orb
Letar du efter ett sätt att strömma din mediesamling över Internet? Eller kanske titta och spela in tv på distans? Idag ska vi titta på hur man gör allt detta och mer med Orb.
Krav
Windows XP / Vista / 7 eller Intel-baserad Mac w / OS X 10.5 eller senare.
1 GB RAM eller mer
Pentium 4 2,4 GHz eller högre / AMD Athlon 3200+
Bredbandsanslutningar
TV-mottagare för streaming och inspelning av live-tv (tillval)
Obs! Långare internetanslutningar kan resultera i stammar under uppspelning.
Installation och installation
Hämta och installera Orb på din hemdator. (Hämta länk nedan) Du vill ta standardvärdena för den första delen av installationen.

När vi kommer till Orb-kontot är installationsdelen av installationen när vi måste ange information och fatta några beslut. Välj ditt språk och klicka på Nästa.

Vi måste skapa och användarkonto och lösenord. En giltig e-postadress krävs eftersom vi måste bekräfta kontot senare. Klick Nästa.

Nu vill du välja dina mediekällor. Orb söker automatiskt efter mappar som kan innehålla mediefiler.

Du kan lägga till eller ta bort mappar klicka på knapparna (+) eller (-). För att ta bort en mapp, klicka på den en gång för att välja den från listan och klicka sedan på minus (-) knappen. Om du vill lägga till en mapp klickar du på plus (+) och bläddrar efter mappen.
Du kan lägga till lokala mappar och delade mappar från nätverksdatorer och USB-lagring.
Obs! Både värddatorn som kör Orb och nätverksdatorn måste köras för att få åtkomst till delade nätverksmappar på distans.

När du har valt alla dina mediefiler klickar du på Nästa.

Orb fortsätter att indexera dina mediefiler ...

När indexeringen är klar klickar du på Nästa.

Orb TV-inställning
Obs! Streaming Live TV till Mac-skivor stöds inte för närvarande.
Om du har ett TV-tunerkort anslutet till din dator kan du välja att konfigurera Orb för att strömma direkt eller inspelad TV. Klick Nästa att konfigurera TV. Eller välj Hoppa om du inte vill konfigurera Orb för TV.

Om du har ett digitalt tunerkort skriver du in din postnummer och klickar på Få lista att dra dina kanallista. Välj en TV-leverantör från listan och klicka på Nästa. Om inte, klicka på Hoppa.

Du kan välja eller avmarkera alla kanaler genom att markera eller avmarkera rutan till varje kanal. Välj Automatisk skanning att låta Orb hitta fler kanaler eller inaktivera dem utan mottagning. Klick Nästa när det är färdigt.

Välj sedan en analog leverantör, om det behövs, och klicka på Nästa.

Välj "Ja" eller "Nej" för en topplåda och klicka på Nästa.

Precis som vi gjorde med Digital tuner, välj eller avmarkera kanaler genom att markera eller avmarkera rutan till varje kanal. Välj Automatisk skanning att låta Orb hitta fler kanaler eller inaktivera dem utan mottagning. Klick Nästa när det är färdigt.

Nu är vi klar med installationen. Klick Stänga.

Få åtkomst till din media på distans
Mediefiler öppnas via ett webbaserat gränssnitt. Innan vi går vidare måste vi dock bekräfta vårt användarnamn och lösenord. Kontrollera din inkorg för ett mail från Orb Networks. Klicka på bifogad bekräftelse länk. Du uppmanas att ange användarnamnet och lösenordet du valde i webbläsaren och klicka sedan på Nästa.

Ditt konto kommer att bekräftas. Nu är vi beredda att njuta av våra media på distans. För att komma igång, peka webbläsaren på MyCast-webbplatsen från din fjärrdator. (Se länk nedan)

Ange dina uppgifter och klicka på Logga in.

När du är inloggad kommer du att presenteras med MyCast-startskärmen. Som standard ser du en handfull "kanaler" som en TV-programguide, slumpmässigt ljud och foton, videofavoriter och väder.
Du kan lägga till, ta bort eller anpassa kanaler. För att lägga till ytterligare kanaler klickar du på Lägg till kanaler högst upp till höger ...

... och välj i rullgardinsmenyn.

För att komma åt dina fullständiga mediebibliotek, klicka på Öppna applikation längst upp till vänster och välj från ett av alternativen.

Live och inspelad TV
Om du har ett TV-tunerkort som du konfigurerat för Orb ser du programguiden på TV / webbkameror skärm. För att titta på eller spela in en show, klicka på programlistan för att få fram en detaljfält. Klicka sedan på den röda knappen för att spela in eller den gröna knappen för att spela.

När du spelar in en show ser du en pulserande röd ikon längst upp till höger i listan i programguiden.

Om du vill titta på Live TV kan du bli uppmanad att välja mediespelare, beroende på din webbläsare och inställningar.

Uppspelning bör påbörjas inom kort.

Obs! För användare av Windows Media Center
Om du försöker strömma live-tv i Orb medan Windows Media Center körs på din dator får du ett felmeddelande. Klicka på Stoppa MediaCenter knappen och försök igen.

Audio
På Audio skärm, hittar du dina musikfiler indexerade av genre, artist och album. Du kan spela ett val genom att klicka en gång och sedan klicka på den gröna avspelningsknappen, eller genom att dubbelklicka på.

Uppspelningen börjar i standardmediaspelaren för strömmande format.

Video
Video fungerar väsentligen som ljud. Klicka på ett urval och tryck på den gröna avspelningsknappen, eller dubbelklicka på videotiteln.

Videouppspelning börjar i standardmediaspelaren för streamingformatet.

Streamingformat
Du kan ändra standardströmmarformatet i inställningarna på kontrollpanelen. För att komma åt kontrollpanelen, klicka på Öppna applikationer och välj Kontrollpanel. Du kan också klicka på inställningar längst upp till höger.

Välj Allmän från rullgardinsmenyn och klicka sedan på Streamingformat flik.Du får fyra alternativ. Flash, Windows Media, .SDP och .PLS.

Skapa spellistor
För att skapa spellistor drar du och släpper din medietitel till arbetslista för spellista till höger eller klickar på Lägg till i spellista på toppmenyn. Klick Spara när det är färdigt.

Dela dina media
Orb tillåter dig att dela mediespellistor över Internet med vänner och familj. Det finns några sätt att uppnå detta. Vi börjar med att klicka på Dela med sig knappen längst ner i spellista arbetsområdet efter att du har sammanställt din spellista.

Du uppmanas att välja en metod för att dela din spellista. Du har möjlighet att dela din spellista publicly eller privat. Du kan dela offentligt via länkar, bloggar eller på din Orb-profil. Genom att välja alternativet Public Profile skapar Orb automatiskt en profilsida för dig med en webbadress som http://public.orb.com/username att någon lätt kan komma åt på Internet.
Med det privata delningsalternativet kan du bjuda in vänner via e-post och kräva att mottagare registrerar sig hos Orb.
Du kan också ge din spellista ett eget namn eller acceptera den automatiskt genererade titeln.
Klick ok när det är färdigt.

Användare som besöker din offentliga profil kan visa och strömma några av dina delade spellistor till sin dator eller stödda enhet.

Bärbara medieenheter och smartphones
Orb kan strömma media till många bärbara enheter och 3G-telefoner. Streaming ljud stöds på iPhone och iPod Touch genom Safari-webbläsaren. Men video och live tv-streaming kräver Orb Live iPhone App. Orb Live finns tillgängligt i App Store för 9,99 USD.
För att strömma media till din bärbara enhet, gå till MyCast-webbplatsen i din mobila webbläsare och logga in. Bläddra efter ditt media eller spellista.

Gör ett urval och spela media.

Uppspelningen börjar.

Vi hittade streaming musik till både Droid och iPhone för att fungera ganska snyggt. Videouppspelning på Droid lämnade dock lite att önska. Videon såg bra ut, men ljudet tenderade att vara synkroniserat.
Kontrollpanelen för systemfacket
Som standard kör Orb i systemfältet vid start. För att komma åt kontrollpanelen för systemfacket högerklickar du på Orb-ikonen i systemfältet och väljer Kontrollpanel.

Logga in med ditt Orb användarnamn och lösenord och klicka ok.

Härifrån kan du lägga till eller ta bort mediekällor, lägga till administratörskonton, ändra ditt lösenord och mer. Om du hellre inte vill köra Orb vid Start, klicka på Allmän ikon.

Avmarkera kryssrutan bredvid Starta Orb när systemet startar.

Slutsats
Det kan verka som en hel del steg, men att få Orb igång är inte hemskt svårt. Orb är tillgängligt för både Windows och Intel-baserade Mac-datorer. Den stöder också streaming till många spelkonsoler som Wii, PS3 och Xbox 360.
Om du kör Windows 7 på flera datorer kanske du vill kolla in vår skrivning om hur du sparar musik och video över Internet med Windows Media Player 12.
Nedladdningar
Hämta Orb
Logga in på MyCast