Byter du till en Chromebook? Här är vad du behöver veta

Om du överväger att göra omkopplaren från en traditionell dator (eller Mac) till en Chromebook, kan du vara oroad över övergången. Att inte oroa dig för att flytta till en Chromebook är enkel, och de här tipsen hjälper till att underlätta flytten.
Första saker först: Är en Chromebook rätt för dig?
Om du bara är med tanke på gör hoppet över till en Chromebook, kanske du är nyfiken på om en Chromebook är jämn för dig. Lyckligtvis har vi en guide som kan hjälpa dig att bestämma.
Om du bara söker efter muttrar och bultar finns det några frågor du kan fråga dig själv:
- Behöver du någon proprietär Windows-programvara? Ta en dag eller två för att analysera hur du använder din nuvarande dator, verkligen uppmärksamma. Det kan finnas saker så invecklade i ditt arbetsflöde att du inte inser att du använder dem.
- Bor du i molnet? Om du redan är beroende av molnet för de flesta av dina sparade filer och andra data, så är du väl på väg till livet med en Chromebook.
- Bryr du dig om säkerhet? När det gäller datorer finns det få konsumentprodukter där ute, säkrare än en Chromebook.
Och det handlar verkligen om det. Programvaran är generellt den största hinder som någon har när det gäller att göra omkopplaren, så om du inte behöver göra något tungt lyft på dagsbildet eller videoredigering, till exempel - så kommer en Chromebook förmodligen bara bra.
Innan du byter: Flytta alla viktiga filer till Google Drive
Det första du vill göra när du hoppar över till en Chromebook är att göra alla dina filer tillgängliga på båda plattformarna. Oavsett om du planerar att använda Chromebook som ditt huvudsystem eller en sekundär inställning, vill du börja använda Google Drive som huvudform för lagring.
Om du ska hantera en två datorinstallation - till exempel ett Windows-skrivbord och en Chromebook - håller Google Drive alla dina saker synkroniserade mellan de två datorerna. Tänk på att du sannolikt måste köpa Google One-lagring för att hylla alla dina filer, men det blir det värsta. Inte bara är dina filer synkroniserade över datorer på detta sätt, men du får också redundans och säkerhetskopieringar. Om du någonsin av misstag tar bort en fil från Drive kan du enkelt gå till webbplatsen och återställa den.
Hitta Replacements för dina favoritprogram
Så länge du inte behöver saker som Photoshop eller Premier för ditt dagliga arbete, är oddsen att du kan hitta en lönsam webbbyte på din Chromebook. Det kan bara behöva göra en liten sökning. Här är några förslag till att du kommer igång:
- Fotoredigering: När det gäller snabbredigeringar på Chromebooks finns det två standoutalternativ: Pixlr Editor och Polarr. Båda är webbaserade och mycket kraftfulla för vad de är. De ersätter inte Photoshop för de flesta, men de är definitivt bra för snabba ändringar.
- Kontor: Om du inte är en Microsoft Office-strömanvändare, ska Google Docs, Sheets och Slides göra tricket. Och eftersom det är en del av Drive, kommer dessa filer att vara tillgängliga överallt. Och om du fortfarande behöver använda Office-appar kan du alltid använda online- eller Android-appversionerna.
- Listor och noteringar: För att hålla saker synkroniserade över enheter och lättillgängliga är Google Keep där den är på. Om du letar efter något lite mer kraftfullt, är Evernote också ett bra val.
- Kalender: Det här är ganska enkelt: använd bara Google Kalender.
- E-post: Gmail.
Om du inte hittar det du letar efter på webben kör de flesta Chromebooks nu Android-appar. Det öppnar ett stort ekosystem av appar, verktyg och spel till Chrome OS-användare som inte var där tidigare.
Vi föreslår generellt att försöka hitta ett lämpligt verktyg på webben först, men om inget finns tillgängligt, kolla Google Play. Vi har en lista över Android-appar som är bra på Chromebooks för att komma igång.
Lär dig Chrome OS-gränssnittet

Första gången du öppnar en Chromebook, borde du inte bli överraskad av gränssnittet. Det är ärligt inte den där annorlunda än en Windows-maskin - åtminstone på ytan. Det finns en bakgrundsbild / skrivbord (även om du inte kan placera ikoner här som på Windows eller MacOS), hyllan och facket. Appfacket är den första ikonen i hyllan (sortera om som Windows Start-meny), där du hittar allt som är installerat på systemet. Det är allt ganska intuitivt.
Om du klickar på facket visas Systemmeny-Wi-Fi, Bluetooth och liknande. Du hittar också inställningsmenyn här, och det är där du hittar alla andra system tweaks som skärmupplösning, textstorlek och mycket mer. Precis som allt annat i Chrome OS är menyn Inställningar mycket enkel och enkel att använda - plus sökfunktionen är bra om du letar efter något särskilt.
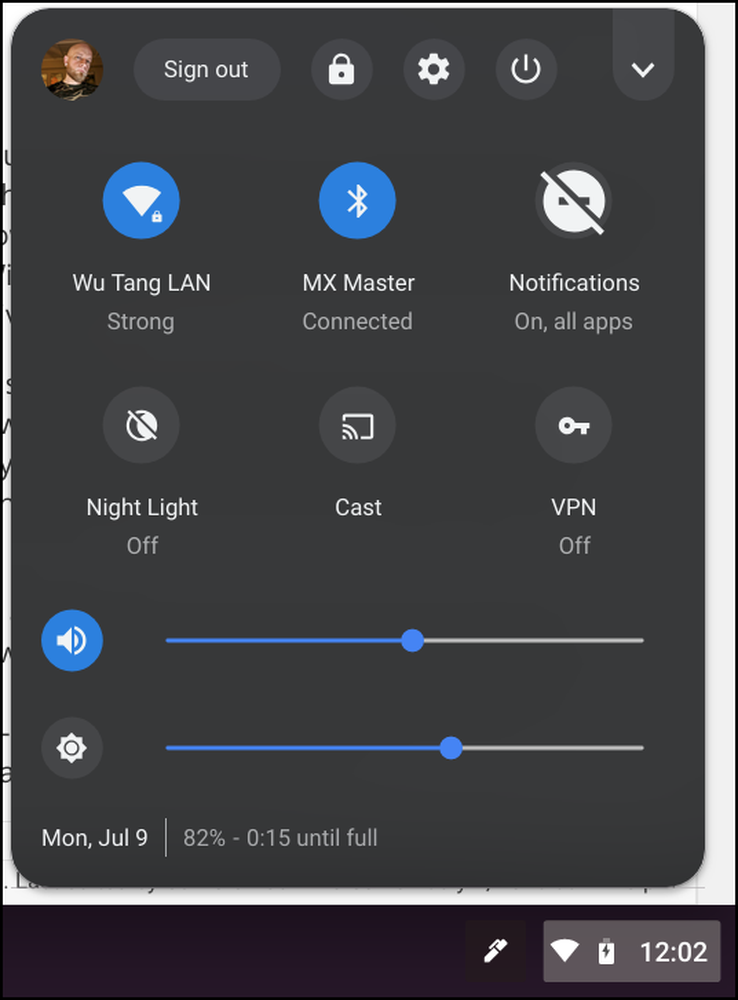 Chrome OS-systemmenyn med flaggan "Ny systemtema" aktiverad
Chrome OS-systemmenyn med flaggan "Ny systemtema" aktiverad Du kan stifta appar till hyllan genom att högerklicka på dem och sedan välja "Pin to Shelf" - bara upprepa samma process och välj Unpin för att ta bort dem. Du kan också manipulera appfönster på andra sätt med högerklick-menyn. Du kan till exempel få de flesta Chrome-apparna att köras i separata fönster genom att använda alternativet "Öppna som fönster". Det kan ge Chrome OS en mycket Windows-liknande känsla istället för att bara köra allt inne i ett enda Chrome-fönster.

Tangentbordsgenvägarna som finns i Chrome OS erbjuder ett effektivt sätt att navigera på operativsystemet. Du kan självklart använda alla vanliga Chrome-genvägar i Chrome-webbläsaren, och du kan lära dig Chrome OS-specifika alternativ genom att trycka på Ctrl + Alt+?.
Filoperatören Chrome OS lämnar mycket att önska för strömanvändare där ute, men det borde fortfarande täcka baser för de flesta. Det har Google Drive bakat i kärnan så att du kan komma åt alla dina Drive-filer och mappar som om de lagrats på Chromebook, men det finns också lokala lagringsutrymmen om du behöver något ur molnet på "Bokens fysiska enhet". Alla lokala filer lagras under mappen Downloads för enkelhet.

Men verkligen, bara kasta runt för att få en bättre känsla för hur allt fungerar. Det fantastiska med Chrome OS är hur välbekant det ska vara, både för befintliga Chrome-användare och för dem som kommer från ett annat operativsystem. Det är tillräckligt för att vara intuitivt, men tillräckligt stort för att vara original.
För kraftanvändare: Ändra kanaler, använd flaggor och låsa upp utvecklarläge

Medan Chrome OS själv är utformat runt enkelhet betyder det inte att strömanvändare är kvar. Det finns många dolda pärlor i hela operativsystemet som gör att du kan driva systemet till dess gränser genom att låsa upp beta-funktioner, system tweaks och mer.
Precis som Chrome-webbläsaren på andra plattformar använder Chrome OS specifika släppkanaler för olika byggnader. Det finns fyra kanaler: Stabil, Beta, Developer och Canary, som var och en blir progressivt mindre och mindre stabila. Alla Chromebooks levereras på den stabila kanalen eftersom det är stabilt. Det är den sista versionen av varje Chrome OS-byggnad då Beta ligger strax bakom det. Och Beta är en bra kanal att vara på om du vill ha tidig tillgång till funktioner utan att offra mycket stabilitet.

Om du vill ha de senaste sakerna ännu snabbare och är mindre oroad över stabiliteten, kan du prova utvecklaren. Det är kanske inte det bästa för ett system du litar på. Och om du vill ha den absoluta blödningskanten, finns det Kanarieöarna. Det uppdateras varje kväll, och det är otroligt instabilt. Det rekommenderas verkligen inte för de flesta.
På samma sätt finns det sätt att justera bara specifika funktioner i Chrome OS oavsett vilken kanal den är på. Dessa tweaks kallas Flaggor, och de är tillgängliga på både Chrome och Chrome OS. I grund och botten är det dolda funktioner som fortfarande är i utveckling, men du kan slå dem på och av på flugan utan att behöva byta Chrome OS-kanaler.
Slutligen finns det utvecklare läge. Förvirra inte detta utvecklaren kanalisera, men det är helt annorlunda. Faktum är att du kan köra i den stabila kanalen, men aktivera fortfarande utvecklarläge. Det här läget ger dig bara tillgång till några av grundarna till Chrome OS. Det finns dock ett tillvägagångssätt här: Att möjliggöra att utvecklarläget kringgår mycket av vad som gör Chrome OS till ett av de säkraste operativsystemen på planeten, så om du värdesätter den, rekommenderas det inte.
Men om du är okej med att offra någon säkerhet kan utvecklarläget låsa upp mycket potential på din Chrome OS-enhet, som att kunna ladda ner Android-appar, använda ADB och Fastboot i Chrome Shell (crosh) eller ens skapa Crouton -En Linux-installation direkt på din Chromebook kan du använda tillsammans med Chrome OS.
Ärligt talat är en av de bästa sakerna om Chrome OS det som det är inte komplex. Det är inte svårt att förstå och det är överlag mycket intuitivt. Den största utmaningen är att hitta appar som jämför med vad du brukar använda på andra system - och i vissa fall bara acceptera det faktum att ett lönsamt alternativ helt enkelt inte existerar just nu. Lyckligtvis växer Chrome OS snabbt och Google gör mycket för att göra det mer kraftfullt utan att offra mycket av den enkelhet som gör det så bra i första hand.




