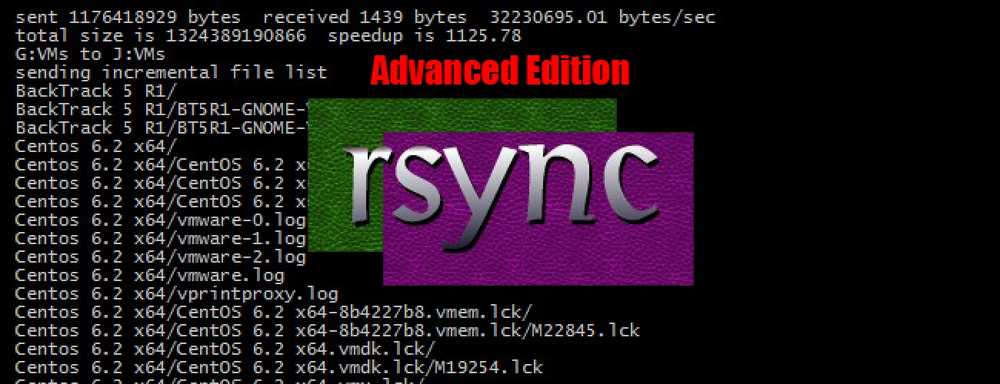Nästa version av Windows 10 kommer slutligen att fixa startmenyns filsökning
 \
\
Idag söker startsidan för Windows 10 endast efter filer i biblioteken och på skrivbordet. I nästa version av Windows söker den överallt på din dator. Detta använder det befintliga Windows-sökindexet.
Den här ändringen kommer i Windows 10: s nästa uppdatering, kodnamn 19H1 och planeras att släppas runt april 2019. Den är tillgänglig idag för Windows Insiders-med andra ord beta-testare-som en del av Insider Preview Build 18267.
Problemet idag

Startmenyn för Windows 10 söker hela Internet via Bing, men det vägrar att söka igenom de flesta platser på datorn. I stället söker den bara efter filer i dina bibliotek (Dokument, Downloads, Musik, Bilder, Videor) och på skrivbordet.
Vill du hitta en fil i en annan mapp på din dator? Synd, den "bästa matchen" utför en Bing-webbsökning för namnet på din fil.
Vad är förbättring
I nästa version av Windows 10 kan du berätta på Start-menyn för att söka hela hårddisken. Detta använder Windows Search Indexer, som har funnits länge men ignoreras av Start-menyn på Windows 10, av någon anledning.
Om du vill aktivera den här funktionen går du till Inställningar> Cortana> Sökande Windows. Under Hitta mina filer, välj "Förbättrad (Rekommenderad)" och startmenynsökning - även känd som Cortana-kommer att söka hela din dator.

Microsoft säger att välja alternativet "Förbättrad" kommer att "starta engångsindexeringsprocessen. Det tar ungefär 15 minuter för sökning att börja återlämna dessa ytterligare filer i resultat. Om du har många filer kan det ta längre tid. Se till att du pluggar in innan du börjar, indexering är en resursintensiv aktivitet. "
När indexeringsprocessen är klar kan du söka från Start-menyn och hitta filer var som helst på din dator nästan omedelbart. Windows kommer att hålla sökindex uppdaterat automatiskt i bakgrunden.

Om du inte vill söka specifika mappar kan du klicka på alternativet "Lägg till en utesluten mapp" här och utesluta specifika mappar. Du kan till exempel utesluta en mapp med känsliga filer som du inte vill visas i sökningen. Du kanske också vill utesluta en mapp som innehåller filer som ofta ändras om du inte vill att Windows sparar tid som indexerar dem.
Alternativet "Advanced Search Indexer Settings" längst ner på den här skärmen öppnar det existerande skrivverktyget för Indexing Options.

Kanske är Microsoft äntligen uppmärksam på vad Windows-användare vill ha. I nästa utgåva kan du också avinstallera fler inbyggda appar och göra datorn snabbare genom bättre Specter-patchar.
Hur kan du hitta dina filer på Windows 10 idag
Windows har fortfarande en sökfunktion som låter dig hitta filer, men Microsoft gömmer bara den. Innan uppdateringen anländer rekommenderar vi att du går till File Explorer och använder avancerade sökfunktioner om du verkligen behöver söka efter filer.
Även om du bara söker igenom sökrutan i File Explorer hittar du filer som startmenyn inte kommer att göra. Det är dock väldigt långsamt som standard, eftersom Windows noggrant söker hela datorn.

För att påskynda sökningar kan du aktivera sökindexet. För att hitta dessa alternativ, sök bara på startmenyn för "Indexering" och starta genvägsalternativet "Indexeringsalternativ".

Om du vill ha Windows-index ytterligare platser, klicka på "Ändra" -knappen och kontrollera vilka platser du vill ha. Du kan till exempel ha Windows-index hela C: -driften genom att kolla C: -alternativet här. Klicka på "OK" och Windows börjar indexera dina nya platser.
Sökningen blir mycket snabbare i File Explorer. Men även om du väljer att indexera platser, fortsätter startmenysökfunktionen med att ignorera dem-till nästa Windows 10-uppdatering.

Windows 10: s startmenysökning kan vara ganska dåligt, men File Explorer har många användbara alternativ. När du letar efter något kan du klicka på fliken Sök i bandet längst upp i fönstret för att hitta många användbara avancerade sökalternativ. Du kan till exempel söka specifika mappar, söka efter datum ändrat, ange filstorlekar och på annat sätt förbättra din sökning.
Du kan också skriva avancerade sökoperatörer direkt i sökrutan här. Du kan även spara sökningar, vilket ger dig virtuella "mappar" du kan dubbelklicka för att snabbt göra en sökning.

Du kan också hoppa över den inbyggda Windows-sökningen och använda något bättre, som Everything. Till skillnad från Windows 10s startmenysökning idag söker den igenom allt på din dator. Det ger ett snabbt, minimalt gränssnitt och har nära snabb sökning tack vare en snabb indexeringsprocess.