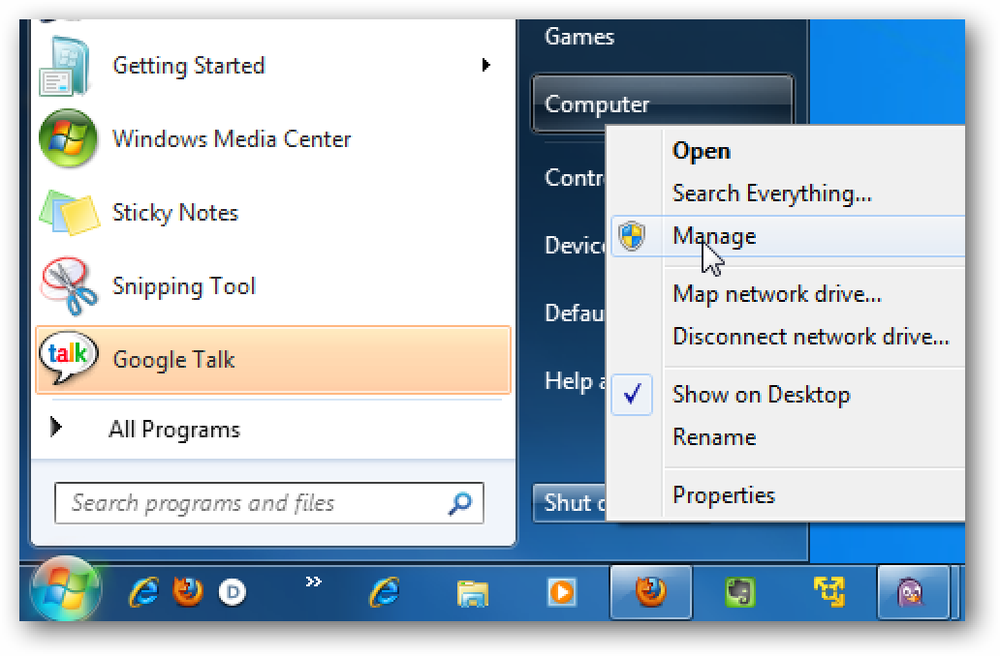Använda Internet Explorer 9 med Windows Vista
Är du en av de många Vista-användare som vill komma i Internet Explorer 9 Beta-kul? Även om Microsoft huvudsakligen fokuserade på Windows 7 specifika funktioner i den informationen, har IE 9 fortfarande många bra funktioner för Vista. Låt oss se hur du kan använda de bästa nya funktionerna från IE 9, inklusive pinningswebbplatser och webbplatsspecifika webbläsare i Windows Vista.
Kom igång med IE 9 på Windows Vista
Installera IE 9 på Vista fungerar nästan detsamma som det gör på Windows 7. Den största skillnaden är att du måste ha Service Pack 2 installerat innan du kan installera det. Om du inte redan har det installerat, kommer IE 9s installatör att meddela att det inte stöds i ditt nuvarande servicepaket. Installera Service Pack 2 och kör sedan installationsprogrammet igen för att installera IE 9.

IE 9 installerar nu detsamma som det gör i Windows 7. Det bör bara ta några minuter, och då kommer du att bli ombedd att starta om datorn för att slutföra installationen.

Du kan bli ombedd att välja säkerhetsinställningar när du först kör IE 9.

Därefter är du redo att njuta av de senaste IE-funktionerna och hastigheten i Windows Vista. Var noga med att prova några av demon på Microsofts BeautyOfTheWeb.com-sida för att se hur mycket snabbare den nya IE är.

Pinna webbplatser till din aktivitetsfält
En av de mest talade om IE 9-funktionerna är möjligheten att stifta webbplatser till aktivitetsfältet i Windows 7, så att du kan använda dina favoritwebbplatser och webbapps med mer inbyggd Windows-integration än tidigare. Windows Vista-aktivitetsfältet innehåller inte de nya pinningsfunktionerna, så det verkar som om Vista-användare är borta från det roliga.
Men, förtvivlan inte: det visar sig att det fortfarande finns ett sätt att stifta dina favoritplatser till Vista-aktivitetsfältet med verktygsfältet Snabbåtkomst. Om du inte redan har det aktiverat högerklickar du på Aktivitetsfältet och väljer verktygsfält, sedan Snabbstart.

Nu bläddra till webbplatsen du vill peka på din aktivitetsfält och dra fliken nedåt till aktivitetsfältet, precis som du skulle i Windows 7 att stifta den till aktivitetsfältet.

Dra det över till verktygsfältet Snabbstart, och webbplatsen blir en genomskinlig fyrkant. Släpp det där, och din webbplats kommer att vara fast i din snabbstartsfält.

Dina fasta sidor kommer att använda webbplatsens favicon och titel, och du kan ställa in så många som du vill göra det lättare att komma åt dina favoritwebbplatser och appar.

När du startar en spärrad webbplats öppnas den i ett anpassat IE-fönster med den spända webbplatsens favicon på vänster sida och anpassade knappar bakåt och framåt som matchar webbplatsens favicon. Om du bläddrar till en annan sida och vill gå tillbaka till den stiftade webbplatsen klickar du bara på dess favicon för att gå tillbaka till den sidan.

Om du hellre inte skulle rota upp aktivitetsfältet med massor av ikoner kan du dra släta sidor från snabbstartsfältet till skrivbordet.

Nu är dina fasta platser lättillgängliga från skrivbordet. Dessa genvägar öppnar fortfarande en anpassad webbläsare precis som de gjorde från snabbstartsfältet.

Det enda du missar är den specialiserade hoppa listan genvägar till olika delar av dina fasta webbplatser. Om du högerklickar på de fastade genvägarna ser du en vanlig ikon med högerklick-menyn. Du kan klicka Radera för att ta bort en fast plats från din genväg om du vill.

Knappa webbplatser till din startmeny
Ett annat sätt att snabbt komma åt dina favoritwebbplatser utan att klara upp din aktivitetsfält är att lägga till dem i din startmeny. För att göra detta, bläddra till den webbplats du vill lägga till, klicka på växeln i det övre högra hörnet av IE 9, välj Fil, Klicka sedan Lägg till webbplatsen till Start-menyn.

Klick Lägg till i popupen för att bekräfta att du vill lägga till webbplatsen i din Start-meny.

Nu ser du en ny genväg för din fasta plats i din startmeny i Vista. Klicka på den för att öppna den i ett nytt personligt IE 9-fönster.

Din fasta plats kommer även att dyka upp i Vistas startmenysökning, så du kan snabbt komma åt den genom att inte ens röra med musen.

Sidor som är fastsatta på Start-menyn öppnas i specialiserade IE-fönster, precis som de som är fastade på aktivitetsfältet, så du får fortfarande den stora anpassningen, beroende på hur du föredrar.

Visa webbplatser sida vid sida
En annan fin ny IE 9-funktion i Windows 7 är att du kan visa webbplatser sida vid sida med Aero Snap. Windows Vista innehåller inte Aero Snap, men du kan fortfarande se dina favoritplatser sida vid sida med IE 9. Först dra den flik som du vill se sida vid sida av fönstret för att öppna den i ett nytt fönster.

Se till att du bara har de 2 fönstren synliga. Högerklicka på din aktivitetsfält och välj Visa Windows sida vid sida.

Nu ser du de två sidorna sida vid sida precis som de skulle med Aero Snap i Windows 7. Du kan också få samma effekt med Aero Snap-tillägget för Vista, men det verkade inte fungera bra med IE 9 i våra test.

Dessa tips ska hjälpa dig att få ut det mesta av IE 9 i Windows Vista. Om du stöter på andra IE 9 tips och tricks, kan du gärna använda det i kommentarerna! Om du vill lära dig mer om IE 9 beta, här är några fler artiklar från hela How-to Geek-nätverket om några av de nya funktionerna:
Internet Explorer 9 Skärmdump Tour
Lägg till Google som din sökleverantör i IE 9
Använd Aero Snap med IE 9 Tabs i Windows 7
Andra länkar
Ladda ner IE 9 och prova dess nya funktioner på BeautyOfTheWeb.com
Systemkrav för Internet Explorer 9