Var kan du ladda ner Windows 10, 8.1 och 7 ISOs Legally

Du kan installera om Windows från början med hjälp av produktnyckeln som följde med din dator, men du måste själv hitta installationsmedier. Microsoft erbjuder gratis ISO-filer för nedladdning du behöver bara veta var du ska titta.
Det finns några sätt att göra detta, men de är alla på raka och smala - du behöver inte besöka en skuggig BitTorrent-sida för att ladda ner ISO-filer som kan vara fyllda med skadlig kod. Istället får du officiellt installationsmedia direkt från Microsoft.
OBS! Beroende på OEM-versionen av Windows som körs kan du få problem med OEM-nyckeln med en detaljhandelsversion av Windows. Om den inte aktiveras kan du alltid installera och sedan ringa Microsoft för att få dem att räta ut det och låta din kopia aktiveras. Det viktigaste är att du har en giltig licensnyckel.
Ladda ner Windows 10 eller 8.1 ISO med hjälp av Media Creation Tool
Om du har tillgång till en Windows-maskin är den officiella metoden för att ladda ner ISOs för Windows 8.1 och 10 Media Creation Tool. Processen för att använda verktyget är i stort sett densamma för båda versionerna av Windows, så vi använder verktyget Windows 10 Media Creation för vårt exempel. Vi noterar bara var någonting skiljer sig åt.
Ett tillvägagångssätt du borde vara medveten om är att du inte längre kan hämta en ISO för Windows 8-bara 8,1. Och produktnycklarna skiljer sig åt för Windows 8 och 8.1, så om du har en produktnyckel för Windows 8 kan du inte bara använda den för att installera Windows 8.1. I stället måste du installera Windows 8 och göra en gratis uppgradering till 8.1. När du har gjort uppgraderingen kommer Windows att tilldela den nya produktnyckeln till installationen. Du kan hitta den produktnyckeln på ett antal olika sätt och spara det för framtiden. Därefter ska du kunna göra en ren installation av Windows 8.1 med den nya produktnyckeln och behöver inte oroa dig för att installera Windows 8 först och gå uppgraderingsvägen.
Börja med att hämta antingen Windows 10 Media Creation Tool eller Windows 8.1 Media Creation Tool. När filen har laddats ner, dubbelklicka på den för att starta verktyget och klicka sedan på "Ja" för att ge det tillstånd att göra ändringar på datorn. När verktyget startar klickar du på "Acceptera" för att acceptera licensvillkoren. Observera att Windows 8.1-versionen av verktyget inte ber dig att acceptera licensvillkor.
(Om du inte vill använda Media Creation Tool och bara vill hämta en ISO-fil direkt ändrar du bara din webbläsares användaragent till en icke-Windows-webbläsare som Apple Safari på iPad medan du tittar på hämtningssidan. Microsoft kommer att erbjuda dig en direkt nedladdning av ISO 10-filen Windows 10 eller Windows 8.1 istället för standardverktyget Media Creation, som endast körs på Windows.)
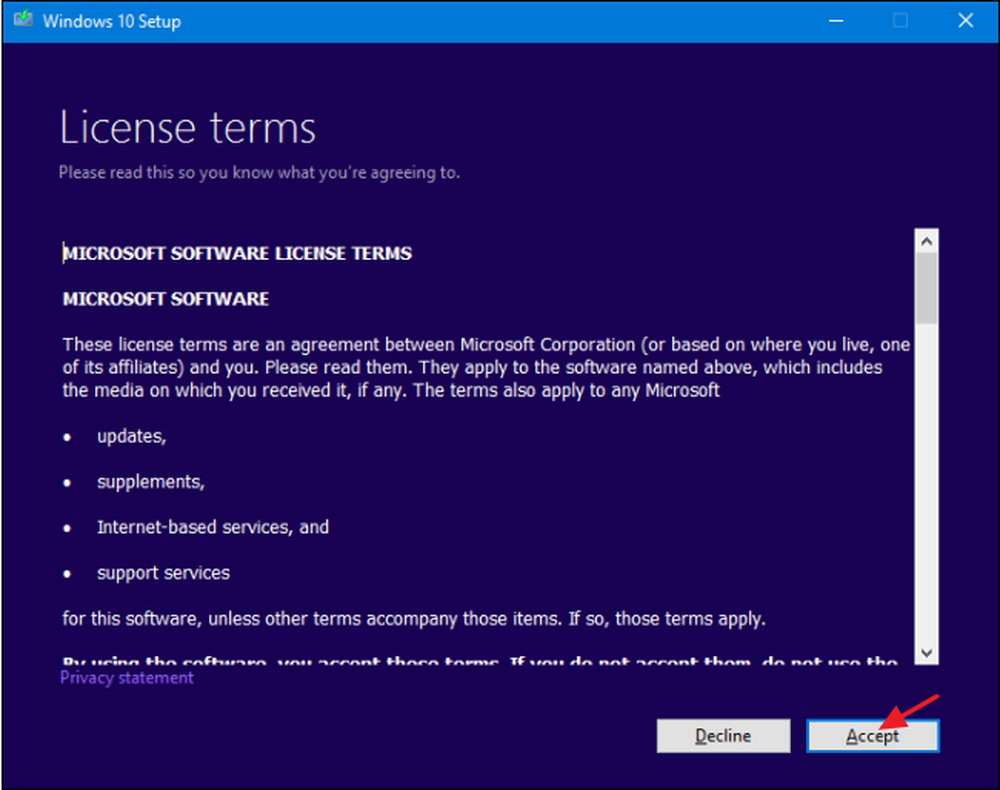
När verktyget frågar vad du vill göra, välj "Skapa installationsmedia för en annan dator" och klicka sedan på "Nästa". Windows 8.1-versionen av verktyget ger inte heller detta alternativ. det är bara standard för att skapa installationsmedia för en annan dator (vilket är vad vi vill).
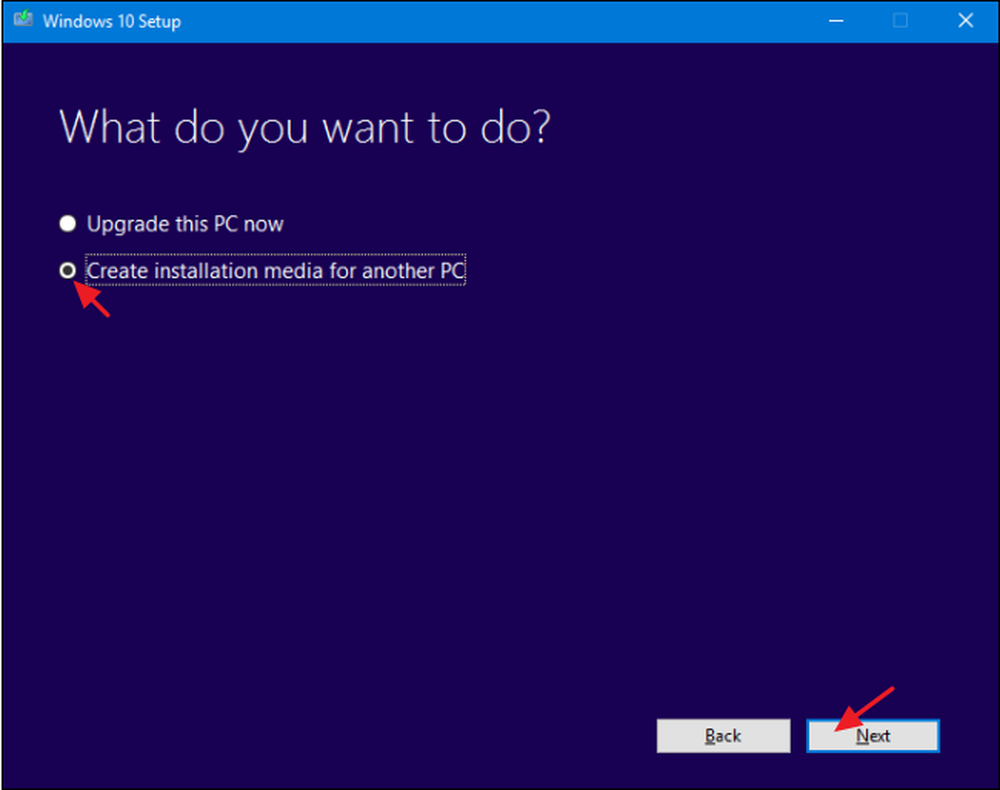
Verktyget kommer att föreslå ett språk, en upplaga och en arkitektur för Windows baserat på information om datorn där verktyget körs. Om du ska använda installationsmediet på den datorn, fortsätt och klicka bara på "Nästa". Om du planerar att installera den på en annan dator, avmarkera kryssrutan Använd rekommenderade alternativ för den här datorn, välj alternativ som är lämpligare för den licens du har och klicka sedan på "Nästa". Observera att om du använder 8.1-versionen av verktyget startar du faktiskt med den här skärmen. Verktyget rekommenderar inte heller alternativ; du måste välja dem själv.
Kom ihåg att din licens bara fungerar med den korrekta versionen av Windows. Om licensen är för 64-bitars Windows 10 Pro kan du inte installera 32-bitars Windows 10 Home med det, så se till att dina val här matchar vad som anges på din produktnyckel.
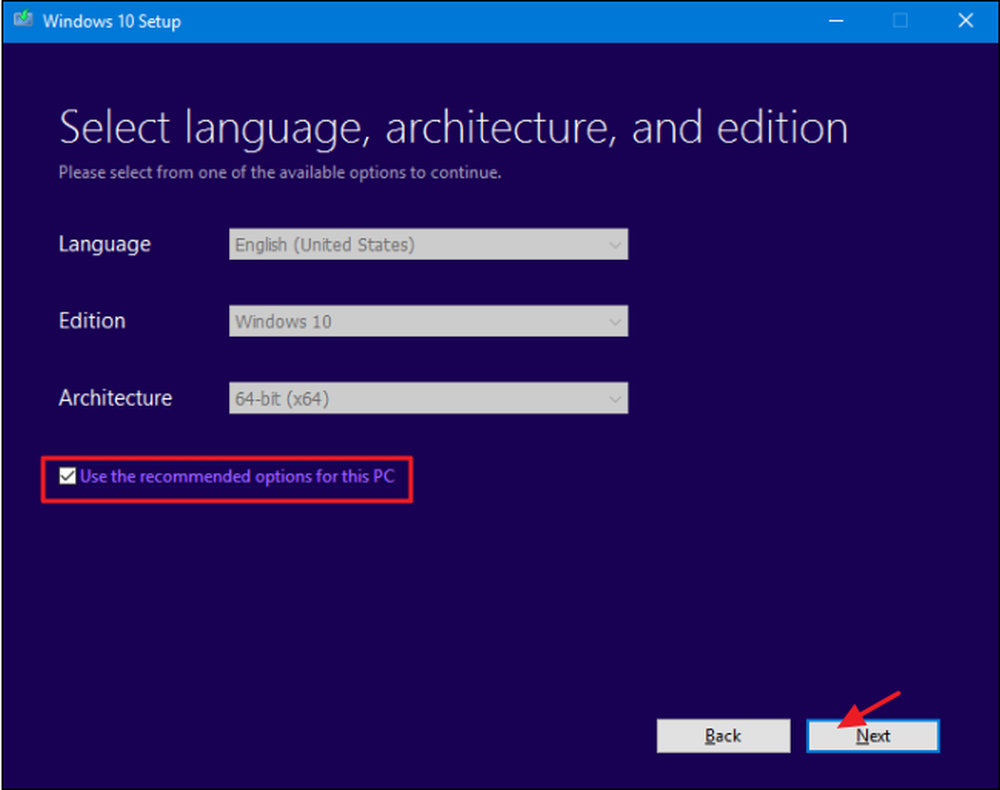
Välj sedan om du vill att verktyget ska skapa en startbar USB-flash-enhet med installationsmediet eller bara skapa en ISO-fil som du kan använda eller bränna till en DVD senare. Vi går med ISO-filen i det här exemplet, men processen är väldigt densamma på samma sätt. Om du går med USB-alternativet måste du tillhandahålla en USB-enhet med minst 3 GB utrymme. USB-enheten formateras också under processen, så se till att det inte finns något på det du behöver. Välj det alternativ du vill ha och klicka sedan på "Nästa".
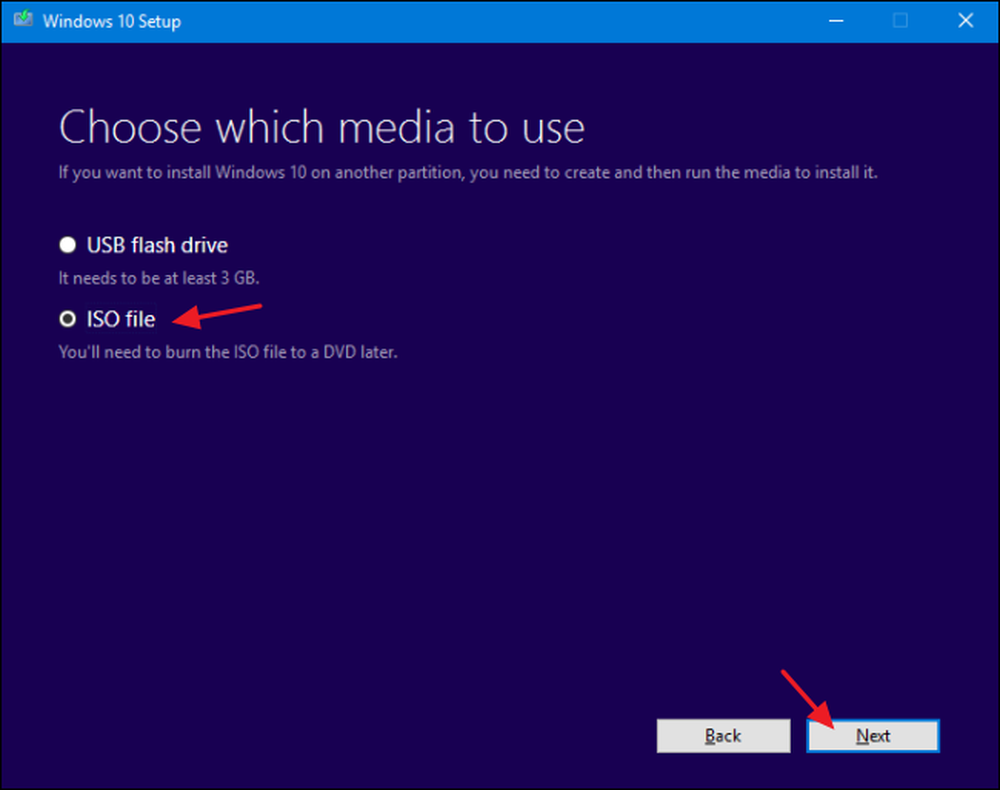
Välj en plats för att spara den färdiga ISO-filen (eller peka verktyget mot rätt USB-enhet om det är det alternativ du valde).
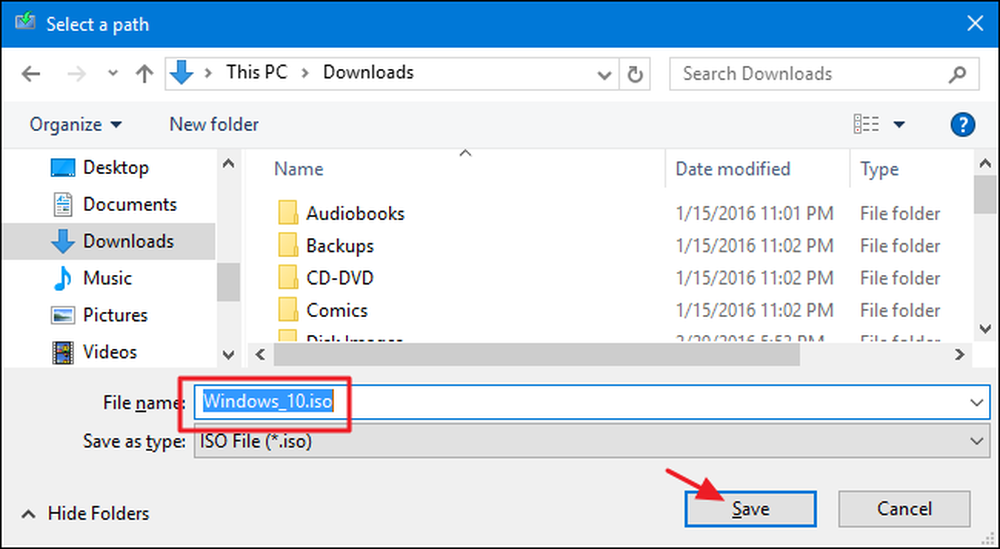
På den här tiden börjar Media Creation Tool ladda ner filerna och montera din ISO, vilket kan ta en ganska lång tid beroende på din internetanslutning. När det är klart kan du klicka på "Öppna DVD-brännare" om du vill fortsätta skapa en skiva eller klicka på Slutför om du inte vill göra en skiva just nu.
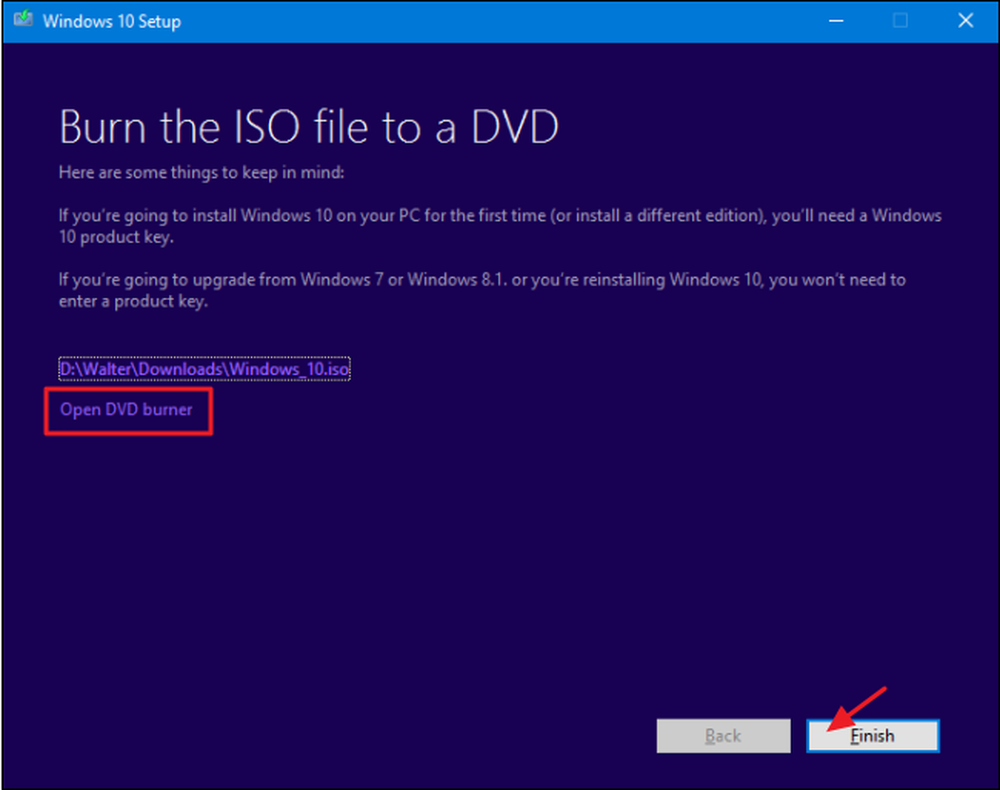
Nu när du har sparat din nya ISO, är du redo att använda den men du passar dig. Du kan gå vidare och utföra en ren installation av Windows (vilken tekniskt behöver du inte ens en produktnyckel att göra), använd ISO för att skapa en virtuell maskin, eller bara spara den för när du behöver den på vägen.
Hämta Windows 7 SP1 ISO direkt från Microsofts webbplats
Microsoft gör Windows 7 SP1 ISO tillgänglig för direkt nedladdning via deras webbplats. Den enda fångsten är att du behöver en giltig produktnyckel för att ladda ner fil- och OEM-nycklarna (som den som kom på en klistermärke under din bärbara dator) inte fungerar. Om det är du, fortsätt till nästa avsnitt.
Om du har en giltig detaljnyckel, gå till nedladdningssidan för Windows 7, skriv in din produktnyckel och klicka på "Verifiera" för att starta nedladdningsprocessen..
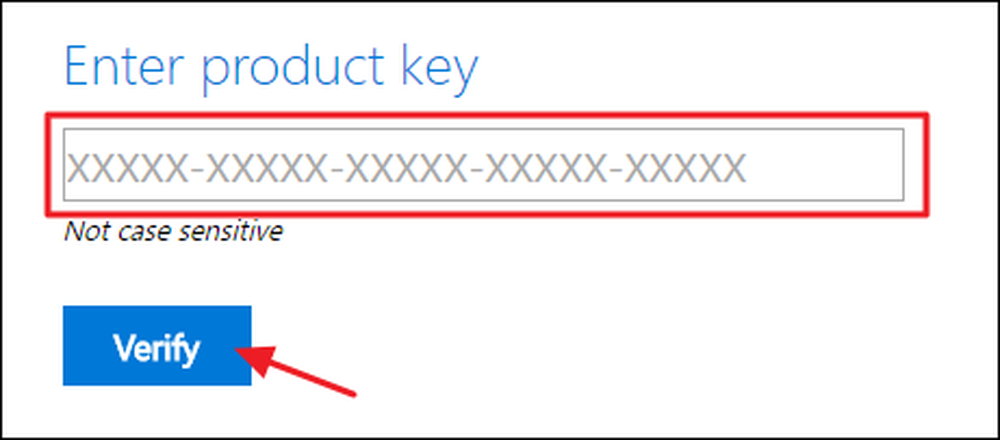
När din produktnyckel är verifierad väljer du det produktspråk som du vill hämta och klickar sedan på "Bekräfta".
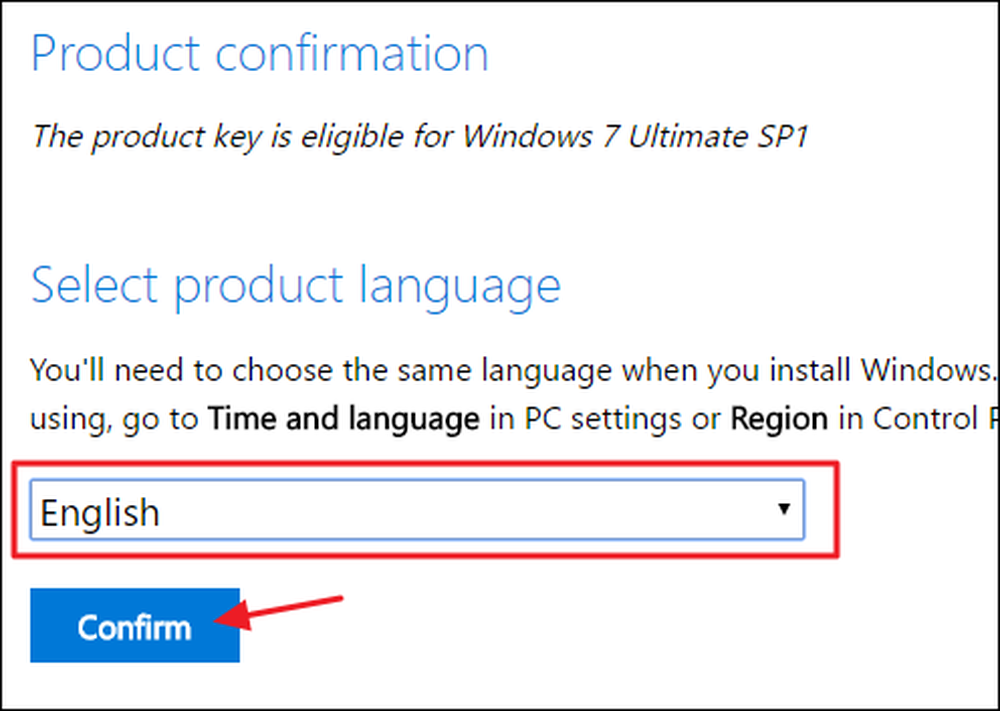
Välj sedan om du vill ha 32-bitars eller 64-bitarsversionen av Windows 7. När du klickar på vilken version du vill, kommer nedladdningen att börja. Observera att nedladdningslänkar som genereras av webbplatsen endast gäller i 24 timmar. Naturligtvis kan du alltid komma tillbaka och gå igenom verifierings- och urvalsprocessen igen för att skapa nya länkar.
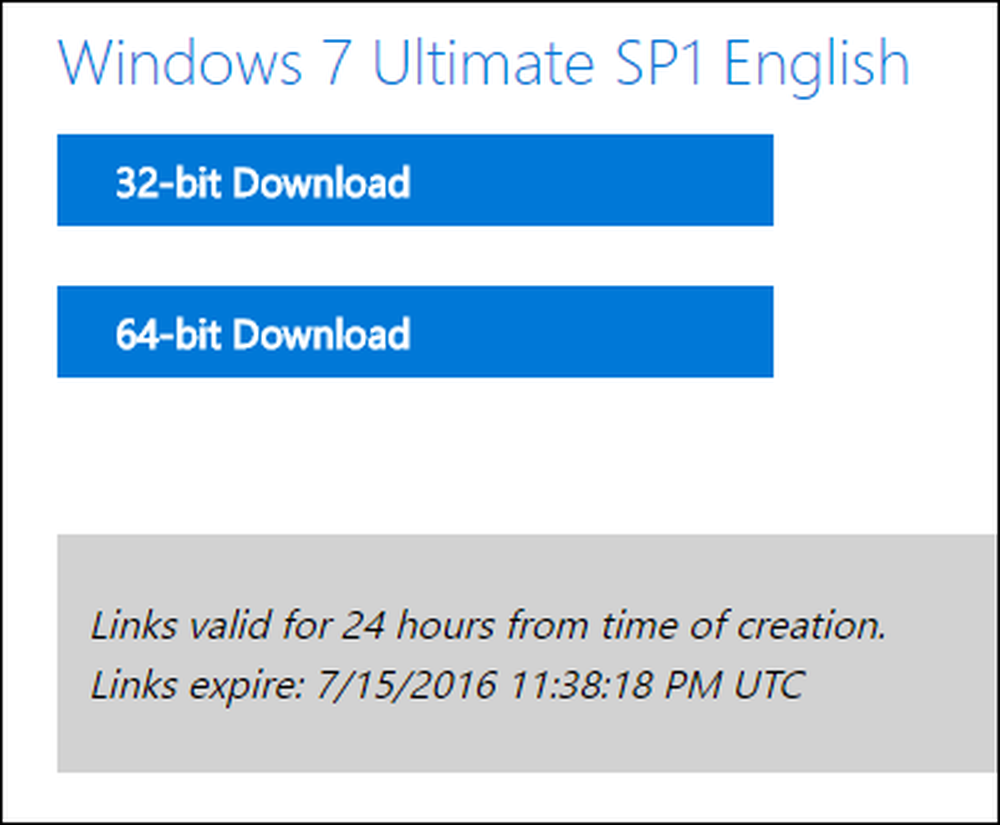
När du har laddat ner ISO-filen kan du bränna den till en DVD genom att högerklicka på den i Utforskaren och välja "Burn disc image" för att bränna den till en skiva. Om du vill installera Windows 7 från en USB-enhet är det bästa sättet att använda Windows 7 USB / DVD Download Tool för att sätta den ISO-filen på en USB-enhet.
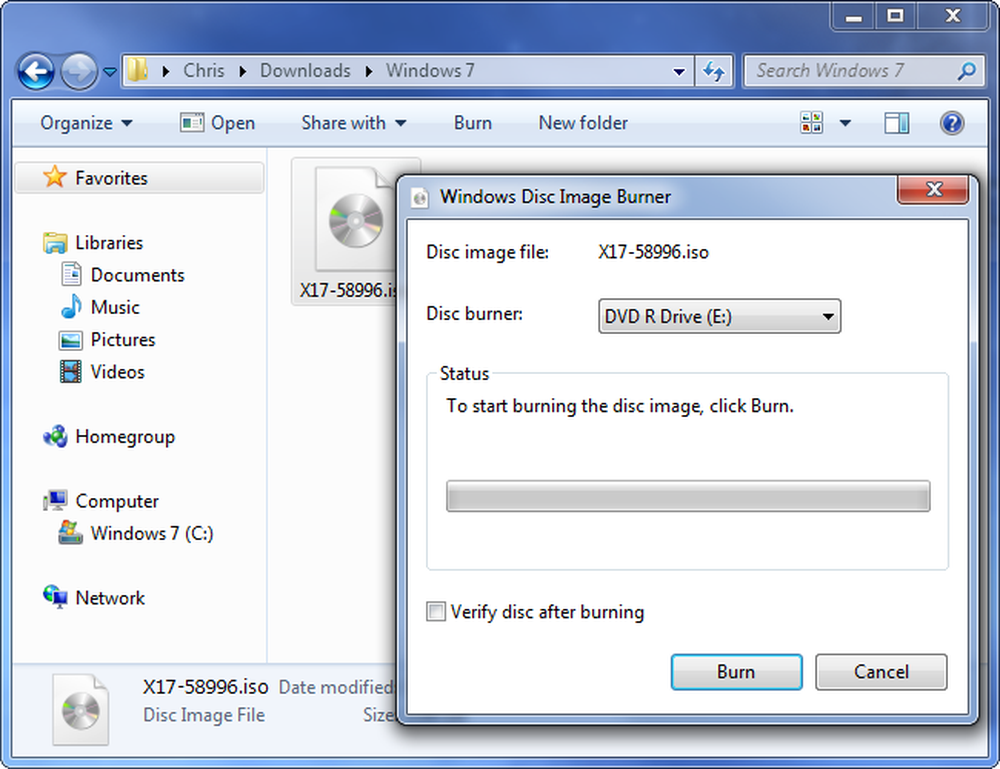
Den nedladdade ISO som du får från Microsoft innehåller Windows 7 med Service Pack 1. När du installerar Windows 7 kan du undvika besväret att hämta och installera hundratals uppdateringar som kom ut efter SP1 genom att installera Windows 7 SP1 Convenience Rollup. Ännu bättre, varför inte ta lite extra tid och släpp bekvämlighetsfunktionen direkt in i din Windows 7 ISO? På så sätt, när du installerar Windows 7 i framtiden, har du en ISO med alla uppdateringar (åtminstone upp till maj 2016) som redan ingår.
Hämta alla Windows- eller Office ISO-filer med hjälp av ett gratis verktyg från tredje part
Microsoft brukade göra alla dessa ISO-filer tillgängliga via en webbplats kallad Digital River, men det gör det inte längre. Istället lagras de på sin TechBench-webbplats. Det kan dock vara svårt att hitta ISO-skivorna, och för versioner av Windows än den senaste, försöker webbplatsen verkligen svårt att driva dig till att använda Media Creation Tool istället. Ange Microsoft Windows och Office ISO Download Tool. Detta gratis verktyg ger ett enkelt gränssnitt som låter dig välja vilken version av Windows du vill ha, och hämtar sedan en ISO för den versionen direkt från Microsofts nedladdningsservrar. Detta inkluderar olika byggnader av Windows 10 Insider Preview. Du kan också använda verktyget för att hämta ISO-filer för vissa versioner av Microsoft Office.
Först, ta över till HeiDoc.net och ta tag i Microsoft Windows och Office ISO Download Tool. Det är gratis och det är ett bärbart verktyg, så det finns ingen installation. Bara starta den körbara filen. I huvudfönstret väljer du vilken version av Windows eller Office du vill ladda ner.
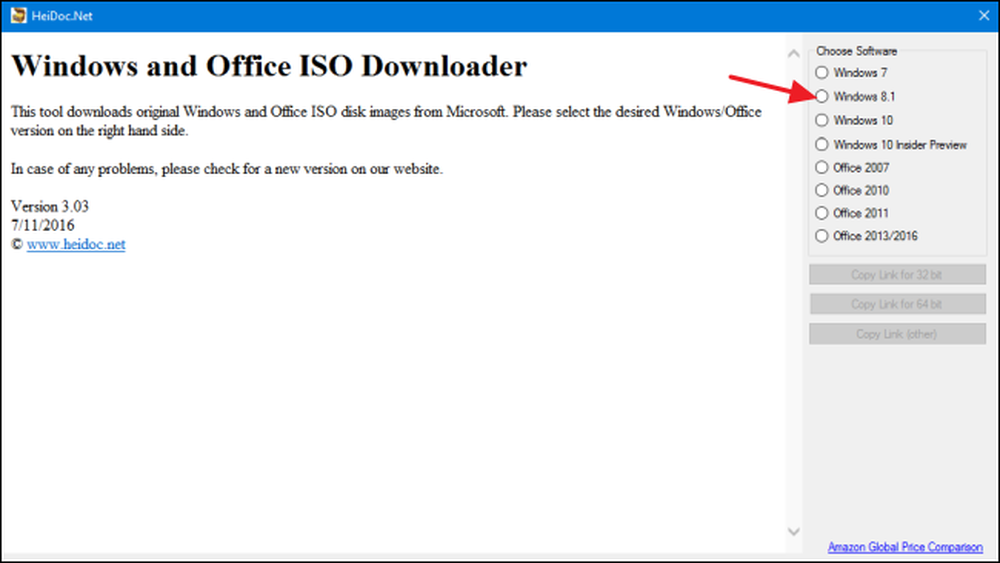
Klicka på rullgardinsmenyn "Välj utgåva" och välj sedan den utgåva du vill ha. Observera att förutom de vanliga utgåvorna av produkten (till exempel Hem eller Professionell) kan du också hämta regionspecifika utgåvor som Windows N (som säljs till den europeiska marknaden och inkluderar inte multimediaprogram som Media Player och DVD Maker ) och Windows K (som säljs till den koreanska marknaden).
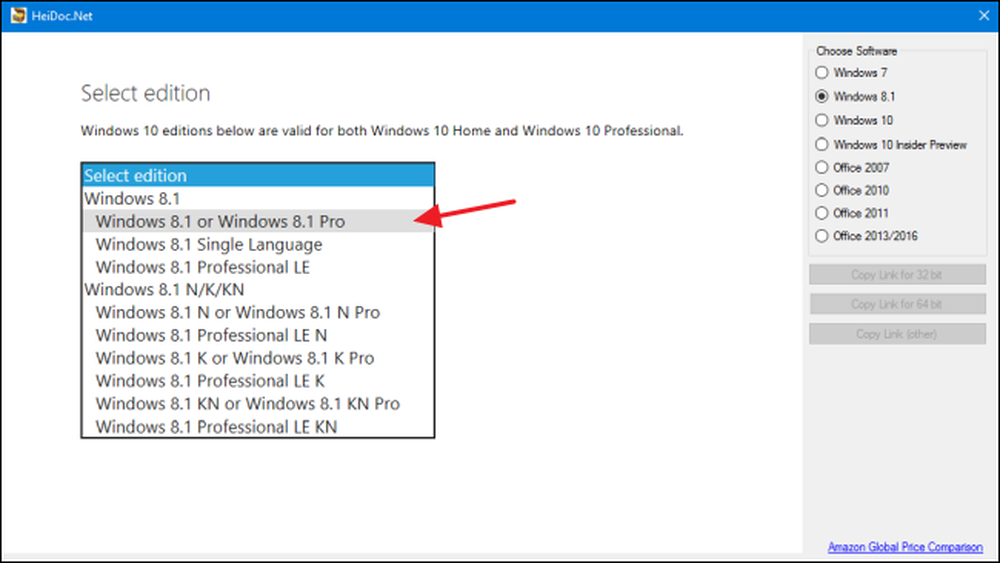
När du har valt den upplaga du vill ladda ner klickar du på "Bekräfta".
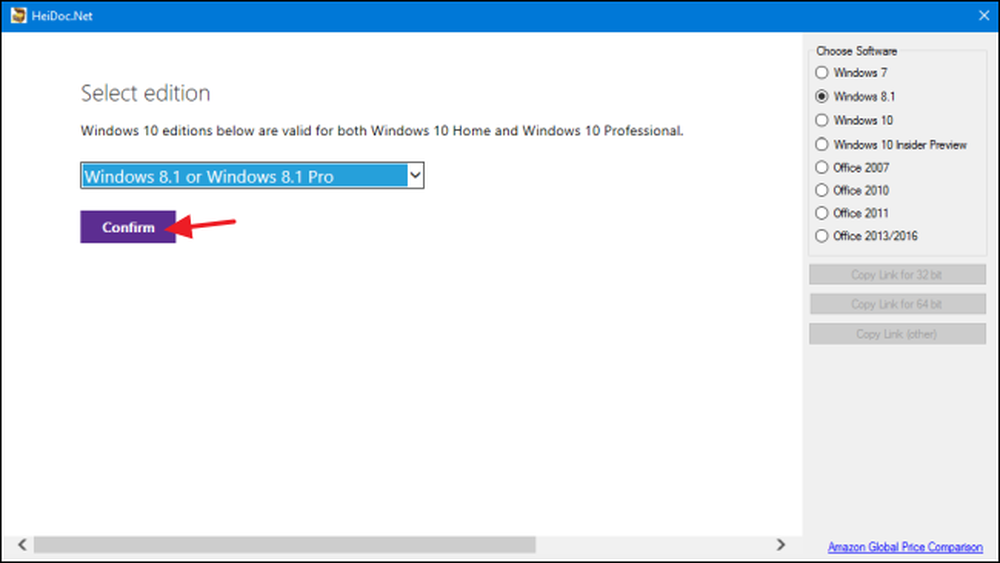
Använd sedan rullgardinsmenyn som visas för att välja produktsprog som du vill ladda ner och klicka sedan på "Bekräfta" -knappen på rullgardinsmenyn.
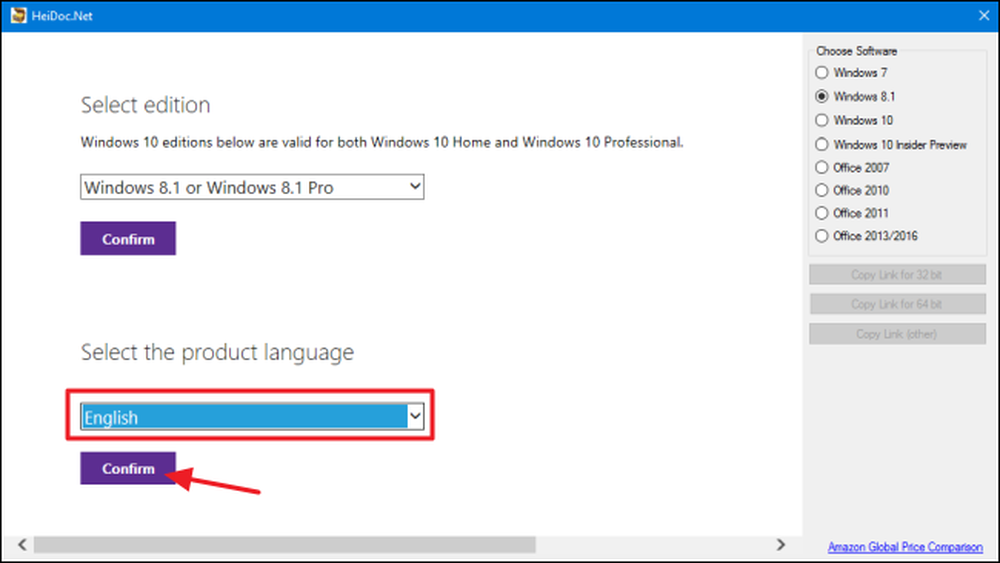
Slutligen väljer du om du vill ladda ner 32-bitars eller 64-bitarsversionen av produkten. Om du klickar på antingen nedladdningsknappen startas nedladdningen med hjälp av ISO-hämtningsverktyget, så du måste hålla den öppen tills nedladdningen är klar. Alternativt kan du använda knapparna "Kopiera länk" till höger för att kopiera direktladdningen till ditt urklipp och ladda ner filen med din webbläsare. Hur som helst, notera att de flesta länkar som genereras av verktyget endast gäller i 24 timmar, men du kan alltid komma tillbaka och skapa nya länkar.
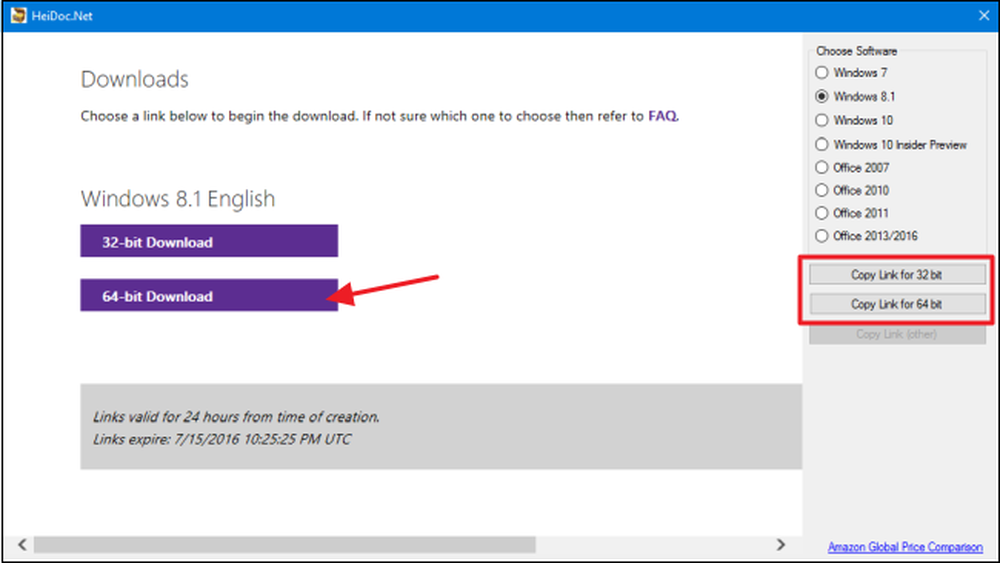
Och det är allt som finns att använda Microsoft Windows och Office ISO Download Tool. Ja, du kan uppnå något av det här genom att gräva på TechBench-webbplatsen, men det är snabbare att använda detta smarta lilla verktyg och sparar mycket krångel. Plus, för vissa produkter, som Windows 8.1, är det nästan omöjligt att hitta den direkta nedladdningen på webbplatsen.
Microsoft tillhandahåller också annan programvara via TechNet-utvärderingscentret. Till exempel kan du ladda ner en provversion av Windows Server 2012 R2 och ange en legitim produktnyckel för att få den fulla versionen. Klicka bara på rubriken "Värdera nu" på webbplatsen för att se vilka provversioner av programvara som erbjuds. Du måste logga in med ett Microsoft-konto innan du laddar ner det.




