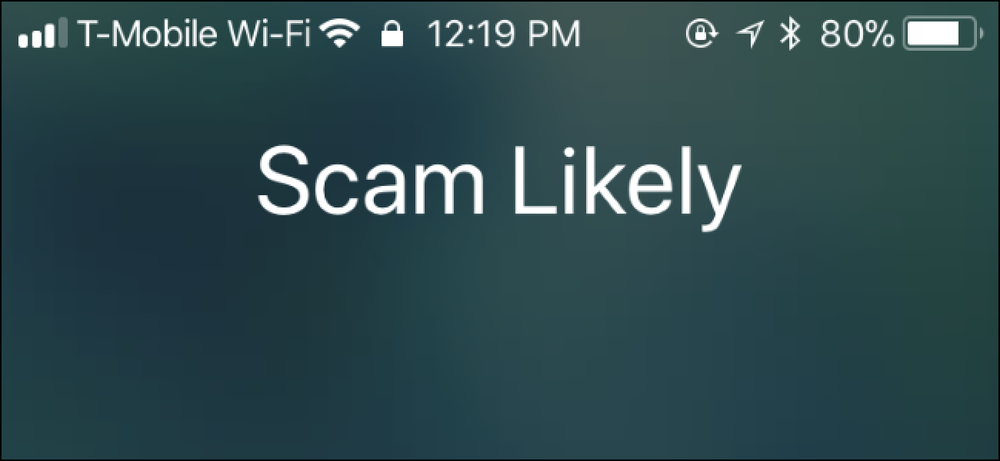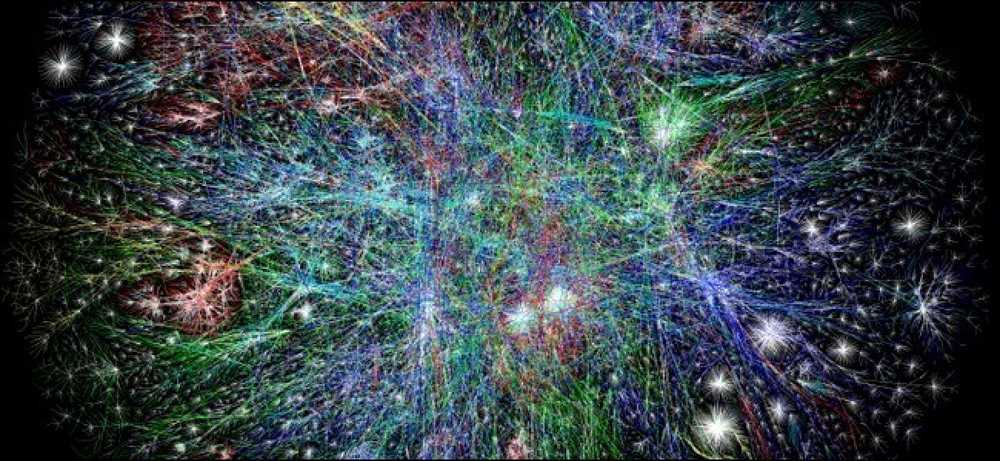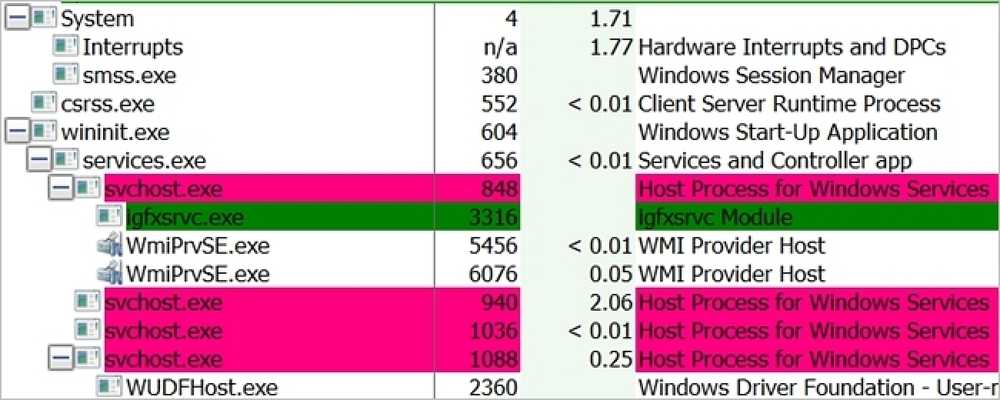Vilka Windows-tjänster kan du stänga av?

Om du vill klämma varje sista prestanda bort från din dator kan du överväga att inaktivera några av de inbyggda Windows-tjänsterna. Men vilka ska du avaktivera? Och vilka kan du säkert inaktivera?
Viktigt: Inaktivera tjänster är inte en Silver Bullet
Här på How-To Geek är vi inte stora fans av att inaktivera Windows Services - vi tror åtminstone inte att inaktivera Microsoft-tjänster som är inbyggda i Windows är en väldigt bra idé för det mesta. De flesta av dem är mycket optimerade och tar upp nästan noll CPU-tid, och de hamnar slutligen från aktivt minne till sidfältet, så de slipper verkligen ditt systemminne i alla fall. Det finns många andra som är kritiska för operativsystemets funktion, och du kommer att bryta saker genom att slumpmässigt inaktivera dem.
Låt dig tro att vi är galen, vi rekommenderar att inaktivera tjänster - bara inte inbyggda tjänster. De tjänster som du bör undersöka mycket nära är alla tredjepartstjänster som saktar ner datorn. Om du har mycket mjukvara installerat, finns det förmodligen många av dem. Du ska ta bort programvara som du inte använder, och stäng av tjänsterna om det behövs (var försiktig eftersom du självklart kan bryta saker).
Om du använder Windows 8 ser du att systemtjänsterna har blivit ännu mer optimerade, använder mindre minne och många av dem har kombinerats för att använda mindre körprocesser samtidigt. Vi hävdar att även om de moderna programmen är ganska meningslösa på en bärbar dator eller skrivbord, är det vanliga skrivbordet på Windows 8 mycket mer strömlinjeformat och optimerat för hastighet, så uppgradering är inte en dålig idé för prestanda ensam.
Det är också värt att påpeka att om du är på humör för att finjustera datorn för att påskynda prestandan, får du mycket mer körsträcka än att ta bort programvara som du inte behöver, ersätta elak programvara med bättre alternativ och se till att du inte har några spionprogram på din dator.
Eftersom du fortfarande vill veta om invalidiserande tjänster har våra vänner på 7 Tutorials webbplats skrivit en uppsättning riktlinjer för vad som är säkert inaktiverade, tillsammans med lite användbar information om varför var och en kan avlägsnas utan att skada datorn . Du får märka att de rekommenderar att du ställer in många tjänster manuellt i stället för inaktiverat (och vissa av dem är redan som standard inställda som manuella, vilket innebär att inaktiveringen av dem inte hjälper till att fungera).
Ge mig bara en lista redan
Eftersom vi inte bara kan hänvisa till någon annan utan att lägga till egna tankar, så är vår snabba lista över några inbyggda Windows-tjänster som i allmänhet är aktiverade som standard att du kan inaktivera säkert. När du läser hela listan över på 7 Tutorials, se till att läsa deras förklaring för var och en innan du bara avaktiverar saker.
- Print Spooler (om du inte använder en skrivare eller skriv ut till PDF)
- Bluetooth-support (om du inte använder Bluetooth)
- Fjärrregistret (det brukar inte vara som standard, men du kan inaktivera det för säkerhet)
- Fjärrskrivbord (Det finns 3 tjänster. Om du inte använder fjärrskrivbord, inaktivera dem)
Obs! Vi rekommenderar inte att inaktivera Windows Time-tjänsten. Inaktivera det kommer inte att hjälpa datorns prestanda (den är inställd på manuell redan och körs bara ibland och det är mycket bättre att ha datorns tid inställd på rätt sätt, av många orsaker, inklusive filtidstroppsintegritet.
Inaktivera tjänster? Jag Glömde Hur
Ja, de flesta av er förmodligen glömde inte. Bara om det är så här. Öppna Windows Startskärm eller Start-menyn, skriv in services.msc och klicka på Enter-tangenten för att öppna panelen Tjänster.

Dubbelklicka på objektet du vill inaktivera och ändra rullgardinsmenyn till Disabled (eller Manuell om du föredrar).
Är du en system tweaker? Har du erfarenhet av att inaktivera tjänster? Ljud av i kommentarerna och låna din expertis till dina medläsare.