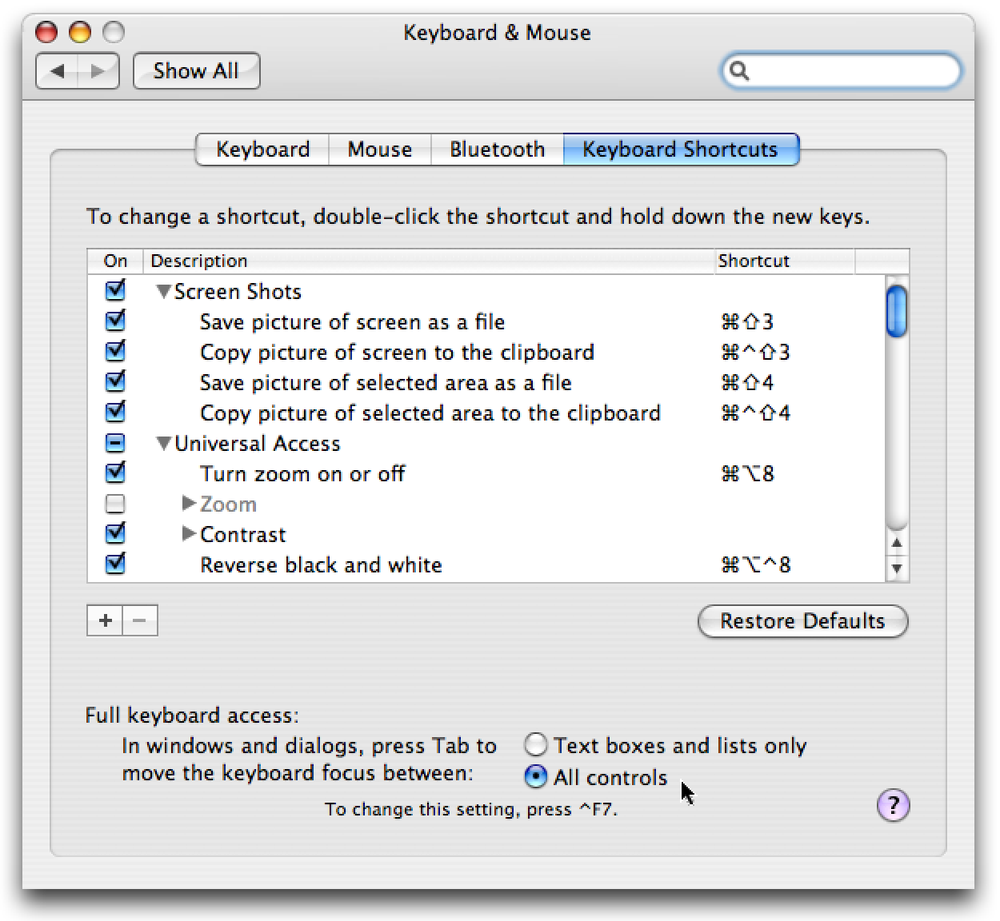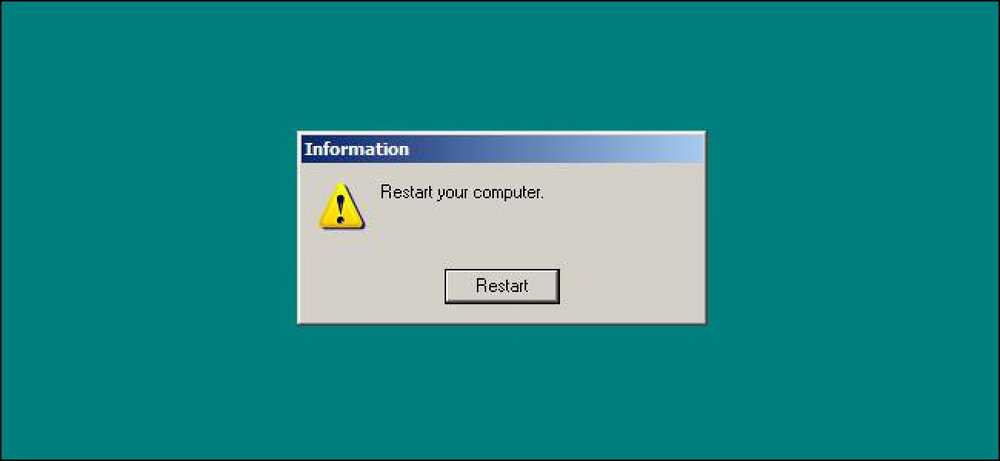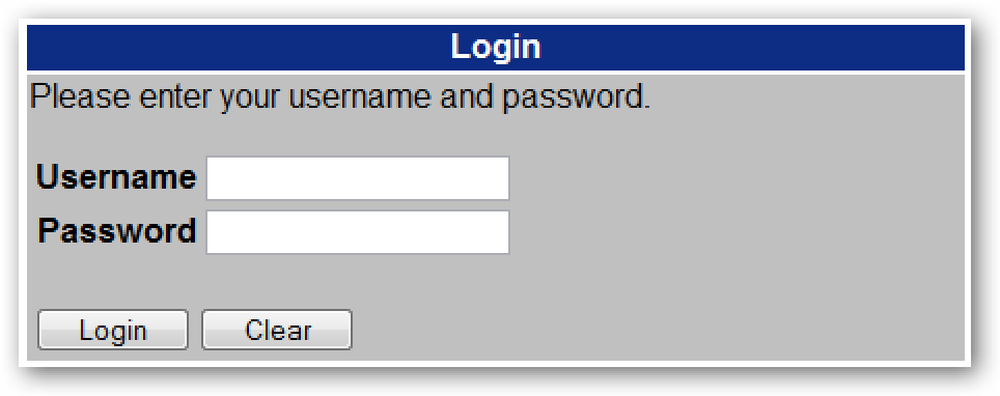Varför rensar inte diskutryckning Ta bort allt från Temp-mappen?

När du har använt Diskrensning förväntar du förmodligen att alla tillfälliga filer ska raderas helt, men det är inte så. Filerna raderas bara om de är äldre än 7 dagar gamla, men du kan anpassa det här numret till något annat.
Det här är en av de handledning som vi visar dig för att förklara hur något fungerar, men vi rekommenderar inte nödvändigtvis att du implementerar det om du inte förstår vad som händer. Fortsätt läsa för mer.
Varför Diskoprensning Ta bort alla filer?
Applikationerna som du kör skapar tillfälliga filer, för att inte krossa hårddisken, men för att lagra filer medan programmet fungerar på dem, oavsett om det hämtar filer, lagrar filer som du redigerar eller bara cachar filer så att nästa gång du öppnar programmet kommer filerna att bli snabbare tillgängliga.
Problemet är att de flesta applikationer inte verkar rensa efter sig själva, eller om de gör det, gör de definitivt inte det väldigt bra. Därför blir din temporära mapp väldigt stor över tiden och behöver rengöras.
Eftersom dessa filer ofta används av applikationer, vet Windows inte om en viss fil kan raderas, så Diskrensning rensar bara upp filer som är äldre än 7 dagar, vilket är en säker gissning. De flesta har förmodligen inte en applikation öppen i mer än en vecka, särskilt eftersom Microsoft gör att du startar omstart nästan varje tisdag, höger?

Du kan även se på skärmdumpen att Diskrensning förklarar detta till dig om du väljer alternativet Tillfälliga filer i listan.
Ändra diskrening för att ta bort filer som är nyare än 7 dagar
Om du är en av de personer som startar om datorn varje dag, kan du förmodligen ändra diskrensningsvärdet ner till något lägre, som 2 dagar. Om du inte startar om men du sällan håller applikationer öppna kan du noga göra det bra med 2-3 dagar istället, men det värde du väljer är verkligen upp till dig. Tänk bara på att applikationer behöver de tillfälliga filerna om de körs.
Öppna regedit.exe genom Start-menysökningen eller kör rutan och bläddra sedan ner till följande nyckel:
HKEY_LOCAL_MACHINE \ SOFTWARE \ Microsoft \ Windows \
CurrentVersion \ Explorer \ VolumeCaches \ Tillfälliga filer
När du är där ser du LastAccess-värdet på höger sida, vilket innehåller ett värde som anger hur många dagar du kan ändra till vad du vill.

Om du vill se resultaten av dina ändringar kan du öppna din tillfälliga mapp genom att ange följande i platsfältet i Utforskaren:
% Temp%

Och igen, om du är en genomsnittlig användare, borde du förmodligen inte röra med det här registret värdet - men du vet åtminstone lite mer hur det fungerar, rätt?