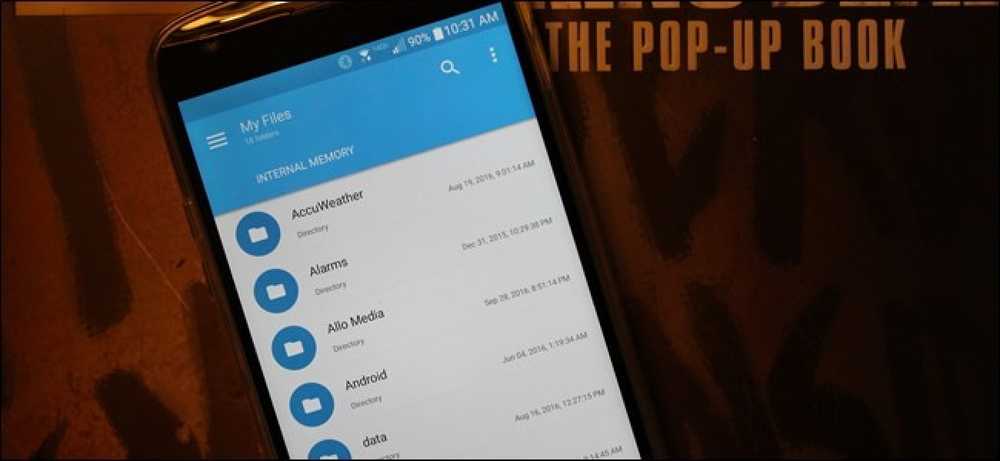Så här hanterar du filer över olika molnlagring [Android]
Om du har data i flera molnlagringskonton blir det svårt att hantera det. Du måste växla mellan appar och se till att det inte finns några data duplicering till Använd effektivt utrymme och sök efter rätt fil. Om du hanterar denna situation just nu, då har jag en lösning för dig.
Du kan använda en cloud storage manager app att hantera dina favoritminneslagringstjänster på ett ställe. I det här inlägget kommer jag att presentera två Android-appar Ogrumlad och Android Filhanterare, att hantera filer inuti olika molnlagrings tjänster utan problem.
1. Unclouded
Unclouded är a dedikerad cloud manager för Android Det har en riktigt snygg design och gör det mycket enkelt att hantera flera molnkonton. Även om det stöder endast de mest populära cloud storage-tjänsterna inklusive Google Drive, Dropbox, OneDrive, Box och MEGA, men det borde fungera för de flesta användare.
Gratis eller betald, vilken du ska välja?
Ogrumlad gratis version kan du hantera två moln lagring konton i taget i någon av dess stödda molnlagringstjänster. Men alla andra ledningsfunktioner finns i den fria versionen. Den betalda versionen erbjuder 3 nya funktioner, du kan lägg till och hantera obegränsade konton, lösenord skydda appen och låsa upp mörkt tema.
De flesta användare borde inte ha något problem med begränsningen 2 konton, men du kan få det obegränsat konto för $ 0.99. Du kan också få andra mindre viktiga betalda funktioner till ett komplett pris på 2,49 USD.

Använda Unclouded
- Installera appen och starta den.
- Du kommer att bli ombedd att logga in med ett moln lagringskonto för att starta.
- När du har loggat in ser du en översikt över ditt molnlagringskonto.
- Här ser du totalt ledigt utrymme och ett antal filer / mappar inuti molnlagringen.
- Om molnlagringstjänsten har anslutna appar ser du också det utrymme som varje app tar.
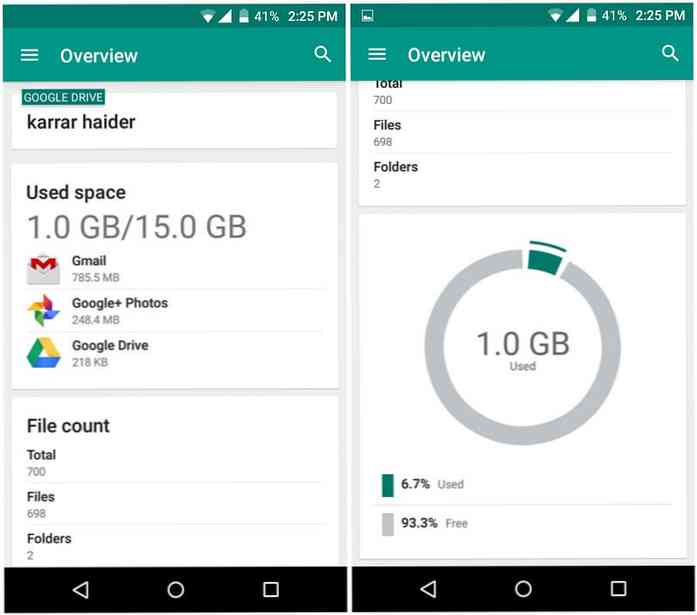
Om du trycker på hamburgermenyn längst upp till vänster hörs flera alternativ för att hantera din molndata.
Här är en förklaring av varje alternativ:
"Konto-id"
Vid Överst på menyn ser du ditt aktuella konto med vilken du är inloggad. Du kan klicka på den för att se alternativ för att lägga till ett nytt konto. När ett annat konto läggs till måste du använd samma meny för att snabbt byta mellan molnlagringskonton.
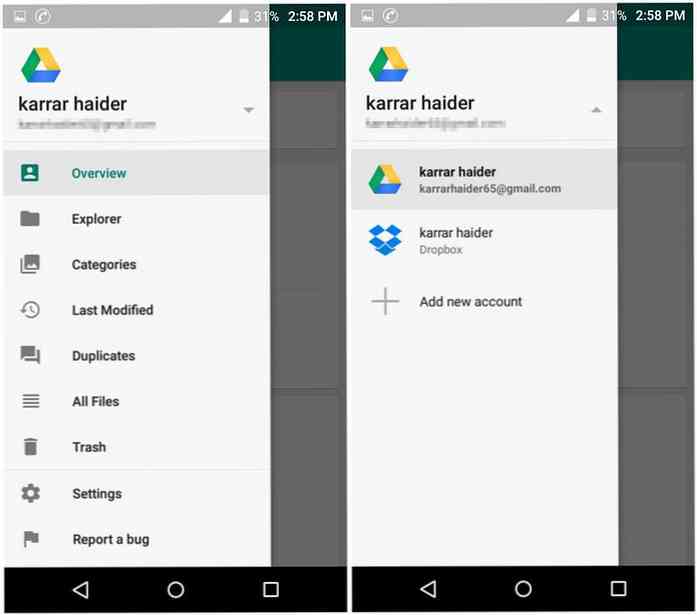
"Explorer"
Som namnet antyder, tillåter det här avsnittet dig att komma åt och hantera dina data. Du hittar alla dina tillgängliga filer här, och använd rutnät eller listvisningar för att snabbt skumma igenom dem.
Det finns även en sökfältet ovanför som visar resultat när du skriver, gör det snabbt och enkelt att leta efter filer. Dessutom kan du använda sorteringsknapp för att sortera data som du vill. Du kan se data gammal till ny, stor till liten, A till Z och vice versa.
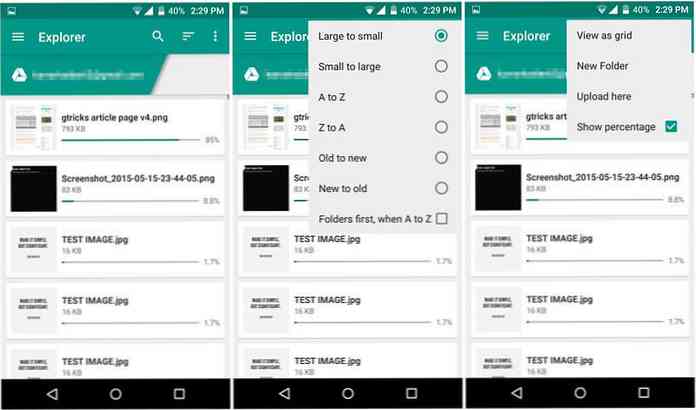
"Kategorier"
Den här delen kategoriserar alla dina data baserat på deras typ. Självklart beror kategorierna här på din cloud storage service och data inuti. Google Drive har till exempel separata kategorier för Google-dokument och -ark.
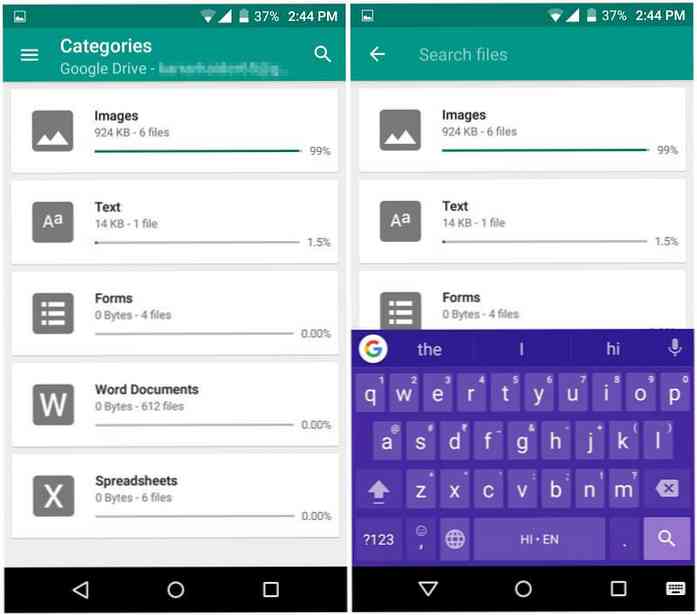
"Senast ändrad"
Här kan du se filer baserat på deras senaste ändrade tid. Tidsintervallerna inkluderar sista timmen, de senaste 12 timmarna, idag, den här veckan, den här månaden, i år och så vidare. Du kan tryck på varje tidsintervall för att se filer som har ändrats under tiden.
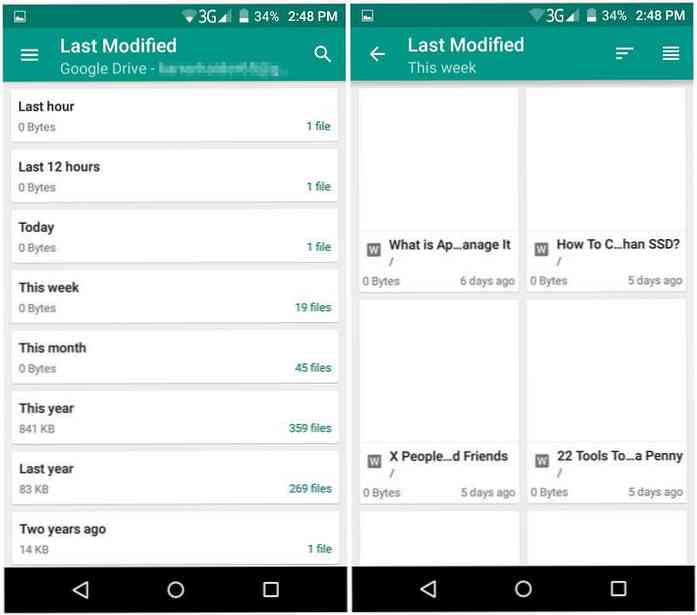
"dubbletter"
Om du synkroniserar data från flera enheter är det inte ovanligt att ha dubbla filer. Detta avsnitt kommer att visa att alla filer är dubbletter. Du kan Ta enkelt bort dubbletterna, antingen individuellt eller i bulk.
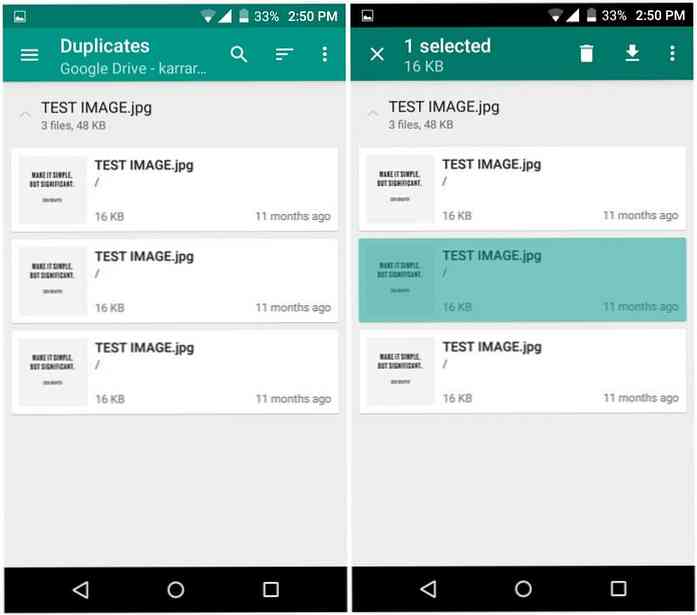
"Skräp"
I det här avsnittet listas alla data i ditt molnlagrings sopsnitt. Detta inkluderar papperskorgen data för enskilda appar också. Du kan både återställa eller ta bort pappersdata härifrån.
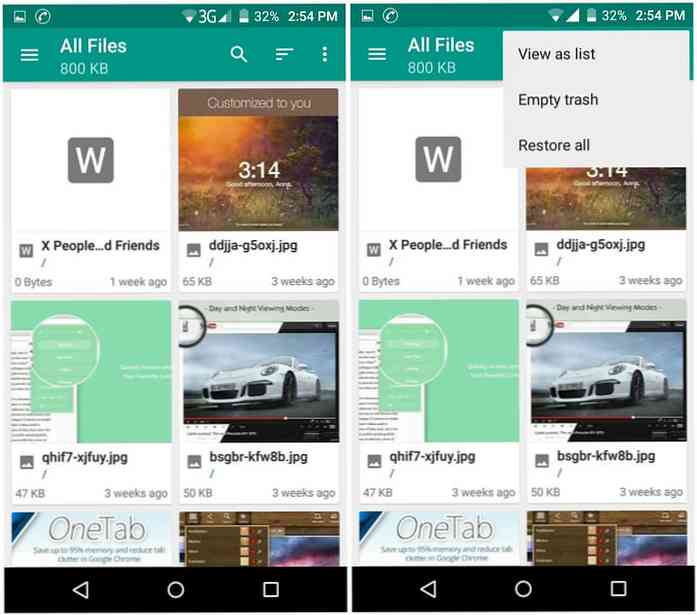
2. Android Filhanteraren
Många tredjeparts Android-filhanterare har stöd för molntjänster. Du kan använda en sådan filhanterare till hantera dina filer inuti både telefonens lagring och molnlagringen.
För detta ändamål är ASUS File Manager ett bra alternativ eftersom det har ett mycket intuitivt gränssnitt som gör det enkelt att hantera filer i flera lagrings tjänster för moln. Även om du också kan använda din Android-filhanterare om den har stöd för molnlagring.
Du kan Lägg till obegränsade konton för molnlagring i ASUS File Manager och hantera dem alla tillsammans. Men den officiella cloud storage appen kan behöva installeras i telefonen innan du hanterar data.
Använda ASUS File Manager
Att använda ASUS File Manager är väldigt enkelt:
- Installera och starta appen och du kommer se alla dina data lagrade i telefonminnet.
- Tryck på hamburger-menyikonen längst upp till vänster och tryck sedan på Lägg till molnlagring knappen i slutet.
- Du kan välj från 5 stödda molnlagringstjänster, inklusive Google Drive, Dropbox, ASUS WebStorage, OneDrive och Yandex.
- Ange önskad information och ditt molnlagringskonto kommer att anslutas.
Du kan upprepa process för att lägga till så många moln lagringskonto du gillar och alla kommer att visas i hamburgarens meny.
Tyvärr kommer ASUS File Manager eller någon annan filhanterare inte att erbjuda dig lika mycket datahanteringsfunktioner som Unclouded. Det kommer visa alla dina data i huvudgränssnittet och du kan bläddra igenom för att hitta de önskade filerna. Du kan också sortera data och använda sökfältet för att snabbt komma åt filerna. Du har inte många alternativ bortsett från dessa.
Du kan Växla snabbt mellan konton genom att trycka på hamburgermenyn och välja önskat konto. En sak som jag verkligen gillar om filhanteraren som det tillåter dig att Flytta eller kopiera data mellan olika molnlagringskonton. En mycket praktisk funktion för att flytta data och hantera utrymme.
Sammanfattning
Unclouded är definitivt det bästa alternativet för att hantera dina filer i olika cloud storage-konton. Men dess gränsen för två konton kanske inte passar folk som vill hantera fler molnlagringskonton och är inte redo att betala.
Om du är inte ett fan av de fina sakerna är ASUS File Manager ett mycket bättre alternativ enligt min åsikt. Det låter dig snabbt växla mellan obegränsade molnlagringskonton och låter dig flytta data mellan dem.