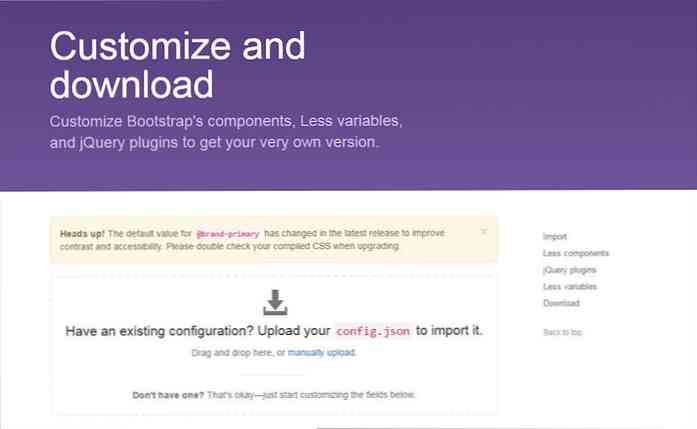Anpassa inställningarna för nätverksdelning

Syftet med denna lektion är att förklara alla nätverksdelningsinställningar som finns tillgängliga i Windows och vad de gör. Det låter enkelt, eller hur? Men det är det tyvärr inte.
SCHOOL NAVIGATION- Användarkonton, Grupper, Tillstånd och deras roll i delning
- De grundläggande begreppen i nätverksdelning
- Anpassa inställningarna för nätverksdelning
- Dela med andra med hjälp av den offentliga mappen
- Dela med homegroupen
- Dela med nätverket Använda delningsguiden
- Dela med nätverket med hjälp av avancerad delning
- Hur man arbetar med nätverksenheter och nätverksplatser
- Så här delar du enheter med andra på nätverket
- Så här visar och öppnar du vad som är delat på nätverket
Som du kommer att se finns det många delningsinställningar som är tillgängliga. Vissa är lätta att räkna ut, medan andra inte så mycket. Windows 8x introducerar också en ny inställning som inte dokumenteras någonstans. För att förnuftiga det och vad det gjorde, var vi tvungna att utföra massor av experiment. Men vi fick hänga på det och vi kan förklara det för dig, så att du kan ställa saker på rätt sätt.
Ett annat ämne som vi täcker i den här lektionen är hur du ändrar platsen som tilldelats den aktiva nätverksanslutningen. Som du kommer att se, omkonfigurerar Windows alla tillgängliga nätverksdelningsinställningar med en enkel ändring. Därför är det viktigt att förstå när du ska ändra nätverksplatsen och hur.
I slutet av den här lektionen kommer du att veta hur du konfigurerar nätverksprofilen och inställningarna för nätverksdelning så att du bara slår på de funktioner som du behöver använda på ditt nätverk.
Låt oss komma till jobbet!
Var hittar du nätverksdelningsinställningarna i Windows
Windows 7 och Windows 8.x har samma nätverksdelningsinställningar. De finns på samma plats, men deras order är olika och det är deras gruppering.

För att hitta dem, gå till "Kontrollpanelen" Nätverk och Internet "och sedan till" Nätverks- och delningscenter ". Det här fönstret är mycket viktigt när det gäller att konfigurera dina nätverksanslutningar och nätverksdelning. Här hittar du alternativen för att ändra inställningarna för nätverksadapteren, en länk till alla nätverksdelningsinställningar och guider för att konfigurera nya anslutningar eller felsöka problem.
För att komma åt inställningarna för nätverksdelning klickar du på eller trycker på länken "Ändra avancerade delningsinställningar" i den vänstra kolumnen.

Nu visas en lista med alla tillgängliga nätverksdelningsinställningar som finns i Windows, grupperade efter nätverksplats.

Ändra standarddelningsinställningarna
Som vi nämnde tidigare visas dessa inställningar i en annan ordning, beroende på vilken Windows-version du använder.
Windows 7
I Windows 7 grupperas alla inställningar under två kategorier: "Hem ellerArbete "och" Offentligt ". Detta delar upp alla nätverksdelningsinställningar i grupper enligt de tre nätverksplatser som finns i Windows 7 (för mer information om nätverksplatser, läs lektion 2).

Du kommer att se en rad som säger "aktuell profil" och berättar vilken nätverksplats som tilldelats den aktiva nätverksanslutningen. Inställningarna som finns i den profilen gäller för din aktiva nätverksanslutning och inte för de andra.
Om du klickar på pilen bredvid varje profiltyp kan du expandera var och en av dessa grupper, så ser du att de innehåller samma nätverksdelningsinställningar förutom "HomeGroup-anslutningar", som endast är tillgänglig för nätverksplatserna "Hem eller Arbete".

Du kommer också att se att varje inställning har olika värden för olika platser. Det är bra eftersom det gör att Windows snabbt kan justera inställningarna för nätverksdelning baserat på det nätverk du är ansluten till. Men för ditt hemnätverk kanske du vill anpassa standardinställningarna.
Windows 8.x
Windows 8.x gör sakerna lite förvirrande eftersom de grupperar alla nätverksdelningsinställningar i tre avsnitt: "Privat", "Gäst eller Offentligt" och "Alla nätverk".

"Privat" -gruppen innehåller tre inställningar: "Network Discovery", "File and Printer Sharing" och "HomeGroup connections". Dessa inställningar tillämpas bara för nätverksanslutningar som är inställda som privata.
Gruppen "Gäst och offentlig" innehåller bara två inställningar: "nätverksupptäckt" och "fil och skrivardelning". De tillämpas endast på nätverksanslutningar som är inställda som "offentliga".
I gruppen All Networks finns fyra inställningar: "Public Folder Sharing", "Media Streaming", "Fildelning anslutningar" och "Lösenordsskyddad delning". Problemet med dessa inställningar är att de tillämpas på alla nätverksanslutningar (både "privata" och "offentliga").
Varför är detta ett problem? För om du slår på "Public Folder Sharing", slår du på den även för "Public"nätverksanslutningar, vilket kan vara en säkerhetsrisk. Tänk också på de problem du kan ha när du stänger av lösenordsskyddad delning för alla nätverksanslutningar.
Därför är det väldigt viktigt att du uppmärksammar och anpassar dessa inställningar samtidigt som du håller säkerheten framför allt i ditt sinne.
Inställningar för Windows Nätverksdelning
Innan du börjar konfigurera alla nätverksdelningsinställningar är det bäst att förstå vad varje inställning gör. Låt oss ta en titt på var och en av dem, en efter en, baserat på deras order i Windows 8.x:
Nätverksupptäckt
Den här inställningen gör att Windows söker efter andra datorer och enheter i nätverket och sänder din dator i nätverket, så att andra ser det. "Nätverksupptäckt" bör vara på för att datorn ska kunna komma åt andra datorer i nätverket och kunna dela saker med dem.

I Windows 8.x hittar du också en underinställning som säger "Slå på automatisk installation av nätverksanslutna enheter". Tyvärr är den här inställningen inte dokumenterad någonstans av Microsoft och utreder vad det gör oss mycket tid och experiment. Det verkar som om Windows kan upptäcka nätverksanslutna enheter som externa hårddiskar som är anslutna till din router eller till en annan dator och sedan kunna använda dem för att tillhandahålla alla typer av tjänster, inklusive att göra säkerhetskopior av filhistorik på dessa enheter.
När denna inställning är avstängd, upptäcker Windows inte sådana enheter och det kommer inte att kunna använda dem för att utföra "Filhistorik" -backup eller tillhandahålla andra typer av tjänster.
Fortsätt läsa…