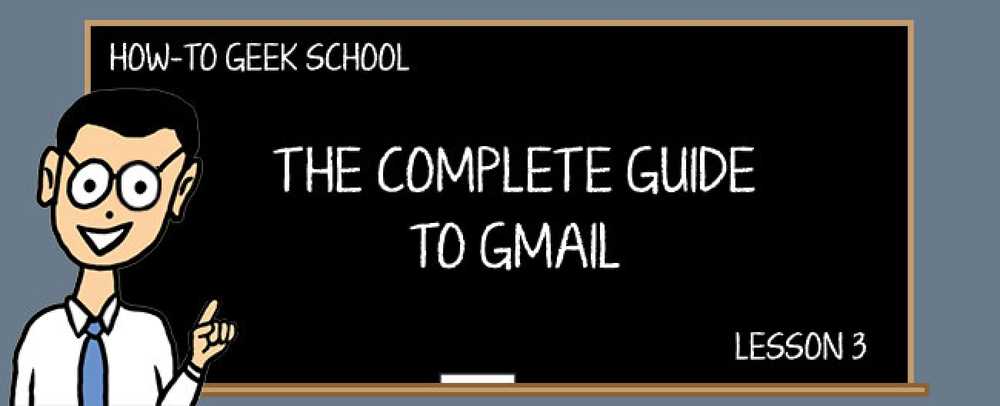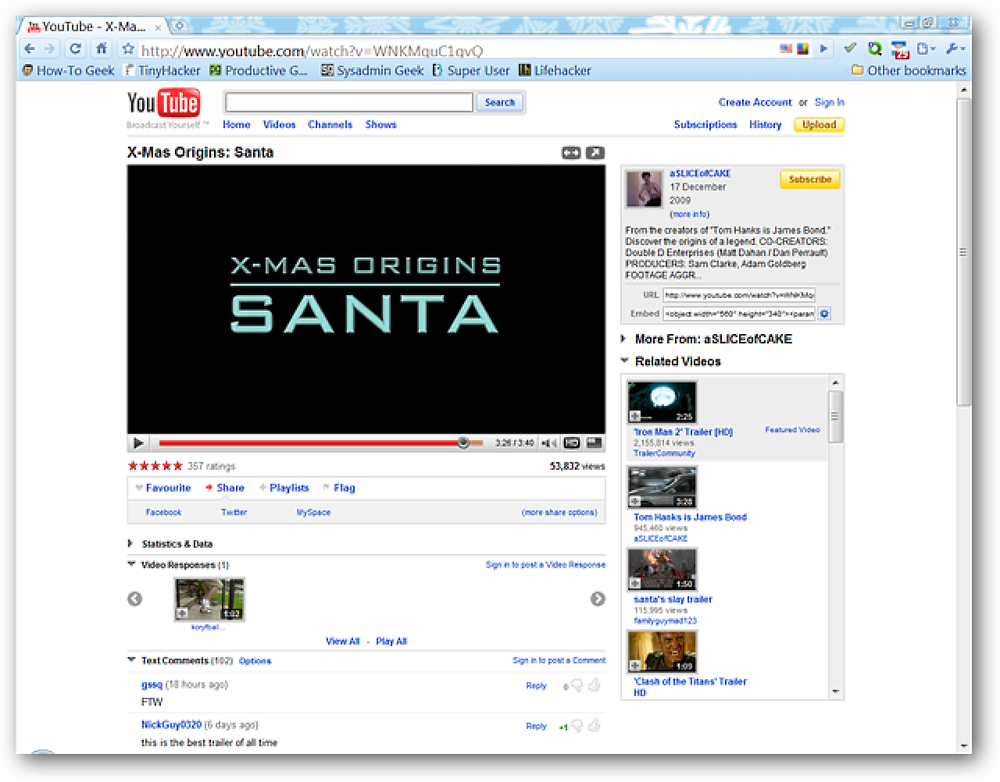Förbättra Minecraft Performance på gamla och nya datorer

I vår första Minecraft-lektion gjorde vi det viktigaste: konfigurera ett Minecraft-konto, installerat Minecraft och skapade vår första värld. Om du bara läser den första lektionen i denna långa serie är du fortfarande helt redo att spela. Idag tittar vi på det näst viktigaste: Optimering av Minecraft för en smidigaste spelupplevelse.
SCHOOL NAVIGATION- Komma igång med Minecraft
- Förbättra Minecraft Performance på gamla och nya datorer
- Möt Biomes of Minecraft
- Utforska Minecrafts strukturer
- Möt Mobs of Minecraft
- Utforska Minecraft Game Modes
- Överleva din första natt i överlevnadsläge
- Din första gruva, rustning och vidare exploration
- Advanced Mining och Magic of Enchanting
- Jag är en jordbrukare, du är en jordbrukare, vi är jordbrukare alla
- Engineering med Redstone
- Skapa anpassade Minecraft-kartor
- Hämtar och installerar anpassade kartor
- Ställa in lokala multiplayer och anpassade spelare skinn
- Utforska Minecraft Multiplayer Servrar
De flesta människor är avskräckta av hur resurskrävande Minecraft är. På ytan ser det så enkelt ut: bara ett hav med lågupplösningsblock och vad som verkar vara ganska elementär spelmekanik. Spelet är så mycket mer sofistikerat än det enkla omslaget skulle föreslå.
Under ytan finns en enorm aktivitet. CPU och GPU är beskattade för att samla de Minecraft-världar vi gillar att utforska.
Spelmotorn ansvarar för att göra allt som du ser, hålla allt uppdaterat, spåra hur alla element växlar med varandra (som när lava möter vatten eller spelaren faller av en klippa), vilket ger belysningen när dagen ändras till natt, gyta och despawning spelets varelser och dussintals andra små subtila förändringar. Det kan se ut som ett enkelt spel jämfört med super slickat modernt spel med fotorealistisk grafik men det finns ett ton som händer under huven.
Oavsett om du har en avancerad dator som kämpar med spelet eller en avancerad dator som ger dig en zippy Minecraft-upplevelse, finns det dock en rad olika tweaks och knep du borde veta om att du ska ha en stabil och trevlig tid med spelet. Låt oss titta på alla sätt du kan finjustera saker för att du får de bästa ramarna per sekund (FPS) du kan.
Förbereder datorn
Medan in-game, tweaks är viktiga, och vi kommer till dem på ett ögonblick, det finns flera saker du vill göra innan du ens börjar Minecraft så att du inte oavsiktligt dödar spelets prestanda.
Lätta på bördan
Om du inte kör en biffig dator, bör du stänga av vilket program du inte använder medan du spelar, t ex det första du bör göra i din strävan att förbättra Minecraft-prestanda. medan du kanske låter din musikapp spela i bakgrunden finns det ingen anledning att lämna en ordbehandlare och en webbläsare är öppen och suger upp resurser.
Dessutom, om du spelar på en bärbar dator bör du alltid hålla datorn ansluten till väggen medan du spelar Minecraft. Bärbara datorer sätter i allmänhet på GPU och CPU-prestanda medan batteriet sparar energi och ger dig mer tid mellan laddningar. Det är bra när du avslutar en bokrapport men inte så mycket när du spelar.
Uppdatera Java
Minecraft körs på Java, så några problem med den allmänna Java-installationen och versionen på din dator kommer att blöda igenom och orsaka problem med Minecraft som sträcker sig från minskad FPS till direkt fel att springa.
Först, om du kör ett 64-bitars dator / operativsystem (många datorer är 64-bitars idag) vill du köra 64-bitarsversionen av Java. Om du är osäker, kontrollera maskinens systeminställningar.
Windows-användare kan öppna en kommandotolk och skriva in:
wmic os får OSArchitecture
Det returnerade värdet indikerar om operativsystemet är 32 eller 64-bitars.
För det andra, se till att versionen är aktuell. Från och med den här publikationen är Java 7 den allmänna versionen av Java. Du kan köra Java 8 för att klämma ut ännu mer prestanda.
Tredje, se till att du bara har en kopia av Java installerad. Många Minecraft-spelare rapporterar problem när det finns flera kopior av Java (äldre versioner tillsammans med nyare versioner, 32-bitars bredvid 64-bitars etc.) på sina maskiner.
Uppdatera dina GPU-drivrutiner
När du bara använder en dator för webbläsning, betalar räkningar och andra lätta uppgifter, spelar det knappast om om du har uppdaterat GPU-drivrutiner, eftersom eventuella prestandaförbättringar och korrigeringar sannolikt kommer att gå obemärkt.
När det gäller ett spel som Minecraft där du verkligen kan göra en dator svett, kan alla de små uppdateringarna i det nya förarpaketet verkligen hjälpa till. Kontrollera tillverkarens och modellnummer på din GPU och besök tillverkarens webbplats för att se om det finns uppdaterade drivrutiner tillgängliga.
Övervaka Minecraft med Debug Menu
Grunderna i det föregående avsnittet kommer att se till att du inte begränsar prestanda innan du ens kommer igång. När du eldar upp Minecraft är det bästa du kan göra, men du börjar övervaka din prestanda i spelet. Du behöver inte hålla bildskärmen hela tiden, men det är ganska praktiskt för att få en känsla av hur olika prestanda tweaks och in-game-händelser påverkar prestanda.
Starta Minecraft och sätt på felsökningsinformationen genom att trycka på F3 på tangentbordet.

Att hålla denna textöverlagring på tillfälligt medan du spelar kan verkligen hjälpa till att diagnostisera problem med spelet. Låt oss bryta ner vilken information du får. Den allra första raden längst upp till vänster är den mest omedelbara användbar, eftersom den visar din spelversion och parentes, din FPS (ramar per sekund) och antalet senaste bituppdateringar.
Kom ihåg hur vi nämnde att Minecraft-kartor är i huvudsak oändliga? Medan det är sant, kommer ingen stationär dator att kunna göra hela kartan på en gång, så spelet bygger på "bitar". Varje bit är 16 × 16 block bred och 256 block hög (världens höjdgräns). När du rör dig om spelet laddar du ytterligare bitar, en 16x16x256 hunk åt gången. Varje bit lastar i kontinuitet från berggrunden längst ner i världen hela vägen till himlen.
På snabbare datorer sker denna process snabbt och du ser världen växa snabbt framför dig när du flyger runt. På långsammare datorer kan saker slipas lite om du försöker zooma över världen i Fly-läge. Lyckligtvis, om du bara flyttar till fots så rör dig långsamt nog att ännu mindre robusta datorer inte ska kämpa för mycket.
Så titta på debug-utgången ovan är våra två viktigaste och omedelbara läsningar i första raden: FPS och chunk uppdateringar. Om din FPS dips under 30 kommer spelet att visa sig mindre slät än videouppspelning och du kommer definitivt att upptäcka en liten choppiness här och där. Om det dips under 15 eller så bilder per sekund upplever du choppiness när du flyttar dig. Under 10 bilder per sekund och spelet blir väsentligen ospelbart.
Den andra delen av den första raden, chunkuppdateringarna, indikerar hur många biter som just har uppdaterats. Om du har satt i viloläge i några minuter kommer det här antalet att vara lågt (och möjligen noll). Om du just flyttat snabbt runt kartan med hjälp av Fly-läge (som vi gjorde när ovanstående skärmdump togs) har du ett mycket högt uppdateringsnummer eftersom din rörelse har tvingat spelet att ladda en massa nya bitar och eventuellt uppdatera bitar du har gått över igen.
Att läsa dessa två nummer tillsammans är till hjälp för att bestämma varför din bildfrekvens (FPS-talet) är lägre. Om du just har flugit över en helt ny del av kartan, blåst upp någonting med en stor hög av TNT eller på annat sätt tvingat spelet att göra någon seriös uppdatering, skulle det inte vara ovanligt att se ditt FPS-nummer och din klump uppdatering nummer klättra.
Om spelet har laddats under en tid och du inte rör dig aktivt (och laddar nya bitar i processen), bör din bildhastighet klättra / stabilisera. Om din bildfrekvens fortfarande är låg medan du är tomgång eller knappt flyttar, är det möjligt att din maskin inte har strömmen för en smidig Minecraft-upplevelse.
Optimering via menyn Videoinställningar
Innan du slänger in handduken, låt oss ta en titt på de saker som står i din kontroll (och kräver inte att du köper ett nytt grafikkort). Om du kämpar med låga bildhastigheter hoppar du in i menyn i spelet genom att trycka på "ESC" -knappen medan du spelar och sedan navigera till Alternativ -> Videoinställningar.

Låt oss arbeta oss ner i listan över inställningar för att markera vilka som du ska fokusera på i din strävan att klämma ut bättre bildräntor. Vi har förklarat dem alla, men sätt de som är relevanta för att öka FPS kursiv.
| Grafik | Fancy är mer resursintensiv; Det pågår skuggåtergivning, dynamiskt vatten, volymetriska moln och genomskinliga bladen. Byt till "Fast" för att inaktivera effekterna och öka FPS. |
| Render Distance | Hur långt Minecraft-motorn gör spelet, i bitar, från spelarens nuvarande position. Att sänka detta nummer ökar FPS. |
| Mjuk belysning | Denna inställning har en mycket minimal effekt på prestanda; vi föreslår att du lämnar den på, eftersom växla till de lägre inställningarna är ganska ful (och du får mycket lite FPS boost i gengäld). |
| Max Framerate | Detta avsnitt är faktiskt lite kontraintuitivt. Din dator kan inte visa en ram som är ganska högre än skärmens uppdateringshastighet, vilket begränsar den till uppdateringshastigheten på skärmen (30, 60 eller 120hz) rekommenderas. |
| 3D Anaglyph | För användning med traditionella rödblåa 3D-glasögon. |
| Visa Bobbing | När på spelar spelarna en liten stund medan de går; När avstängningen är stabil. |
| GUI-skala | Justerar skärmdisplayen (t.ex. snabb åtkomstfält och hälsa / hunger). Om du spelar på en mycket stor bildskärm och hittar GUI för att vara för liten kan du fixa den här. |
| Avancerad OpenGL | Fungerar bara på maskiner med GPU som stödjer OpenGL 2.0+; hjälper till att öka FPS genom att bara göra vad som är synligt för spelaren. Det finns ingen risk att slå på den (om du inte har rätt GPU kommer inget att hända). |
| Clouds | Att stänga av molnen ger en mycket liten ökning av prestanda. |
| ljusstyrka | Ingen effekt på prestanda, bara en gamma-stil justering av spelets ljusnivåer. |
| partiklar | Att stänga av partiklar (t ex rök från facklor) ger en mycket liten ökning av prestanda. |
| Fullskärm | Att byta spel till helskärmsläge kan öka prestanda eftersom mer av GPU-enheten är riktad mot spelet. |
| Använd Vsync | Vsync låser din bildfrekvens till uppdateringsfrekvensen på din bildskärm. Stäng av detta om du rutinmässigt blir mindre än uppdateringsfrekvensen på din bildskärm (t.ex. din skärm är 60Hz men du brukar bara få 25FPS) eftersom det kan orsaka fördröjning och en väldigt irriterande stammarning av bildskärmen. Om du har en kraftfull dator är Vsync ett enkelt sätt att ramma begränsa din FPS till den aktuella bildskärmens uppdateringsfrekvens. |
| mipmap | Högre nivåer ger högre texturutjämning; Minskande Mipmap-nivå kan öka prestanda men på bekostnad av oligare texturer. |
| Anisotropisk filtrering | Fungerar med Mipmap-systemet och återställer detaljer (speciellt på ytor som ses på avstånd eller i vinkel); Att stänga av kan öka prestandan. |
En anteckning om Vsync innan vi fortsätter: Om du har en kraftfull dator är det användbart att stänga av Vsync tillfälligt för att bedöma huruvida dina prestanda tweaks är användbara, men du bör aktivera det när du är klar. Även om det kan vara spännande att se dig kan du klämma ut 500 + FPS med din helt nya GPU, är verkligheten något över uppdateringsfrekvensen på skärmen bortkastad och bara extra stress på din GPU. Om din bildskärm är 75 MHz betyder det att det inte kan visa mer än 75 bilder per sekund och allt ovanför som är effektivt meningslöst, eftersom dina ögon aldrig kommer att se det.
Om du lurar med de här inställningarna, hjälper det lite men inte tillräckligt, förtvivla inte. I vår kommande Advanced Minecraft-serie visar vi dig hur du modar spelet med prestationshöjande mods som kan klämma ut 30+ FPS på äldre hårdvara.

Innan vi lämnar felsökningsskärmen finns det en annan mycket användbar bit av information för en ny spelare som är bortgjuten i felsökningsmenyn: Det andra blocket av data på skärmen som börjar med "x:" är din koordinat / riktningsdata. X / Z motsvarar hur långt du är borta från mitten av världskartan (tänk på detta som X / Y-koordinaterna på en typisk koordinatgraf), Y-värdet motsvarar din höjd (1 är berggrunden längst ner av kartan och 256 är den övre tröskeln för det byggbara utrymmet i spelet).
Slutligen indikerar F riktningen både i namn (t.ex. Nord) och grad (t ex -155). Med hjälp av mer avancerade material i spelet kan du bygga en primitiv kompass, men det kommer inte nära att ge den typ av precision och användbarhet de specifika koordinaterna på felsökningsskärmen gör.
Vi rekommenderar att du gör anteckningar med hjälp av felsökningsskärmskoordinaterna när du hittar något coolt du vill återvända till eller om du ska vandra långt bort från din hemmabas så att du kan hitta dig tillbaka igen. I skärmbilden ovan till exempel, om vi gick vilse och behövde vandra tillbaka till vårt lilla hus, skulle vi behöva dra tillbaka till koordinater -258.66 x -1949.82 för att nå hem söt hem.
Nästa lektion: Möt Biomes of Minecraft
Morgondagens lektion kommer att fokuseras på Minecrafts vackra geografi: för ett så enkelt utseende är det så många sevärdheter att se!
Dina läxor för ikväll är att fortsätta utforska din nya Minecraft-värld i kreativt läge för att bekanta dig med rörelsekommandon och börja utforska det stora utbudet av terräng (och funktionerna däri). I morgon lägger vi ett namn på alla nya platser du har upptäckt.