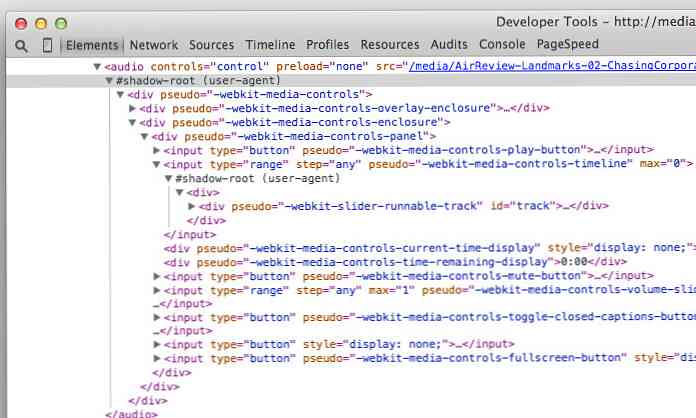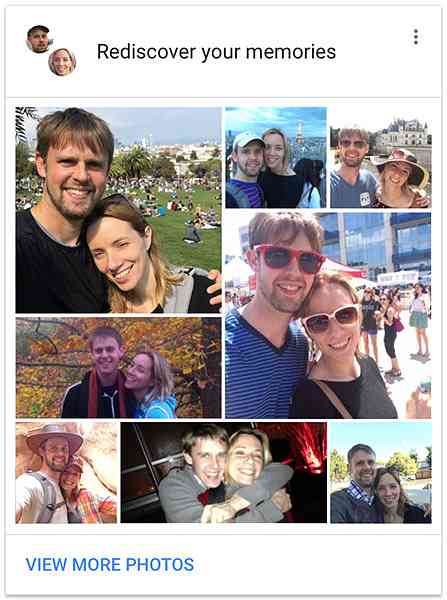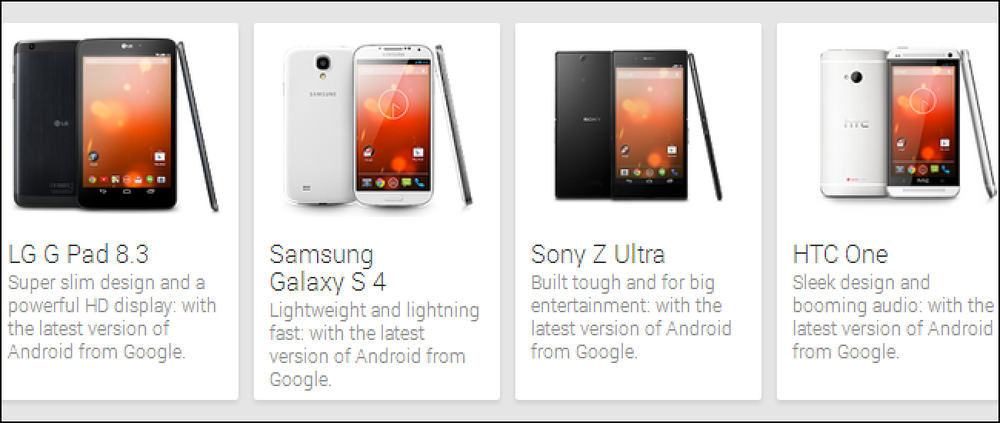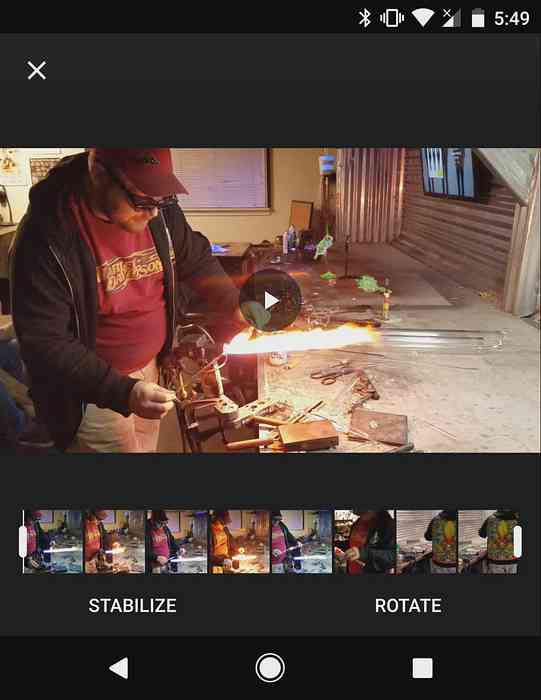Google Pixel 2 kamera handledning och tips
I 2017 var Google Pixel 2 markerad som den bästa smartphone-kameran i världen. Kraften i Google Pixel 2-kameran kommer ner till nya hårdvaruförbättringar, och ännu viktigare, ändras till den programvara som används för att bearbeta bilder.
Många Google Pixel 2-ägare vet fortfarande inte hur man ska behärska kameran och de saknas.
Det finns några alternativ tillgängliga för Google Pixel 2-ägare som de flesta användare inte utnyttjar. I den här guiden förklarar vi alla dessa funktioner så att du kan få ut mesta möjliga av kameran på din smartphone.
Mastering av Google Pixel 2 Camera App
Google har gjort en stor insats för att bygga en kraftfull, intelligent kameraapp som kan lära sig hur man tar rätt typ av bilder i olika scenarier.
Av denna anledning är appen Google Pixel 2-kamera en av världens bästa peka och skjuta kameror.
Det finns inte många manuella inställningar eftersom du vanligtvis inte behöver dem. Håll bara din kamera på något som nedan och tryck på avtryckaren.
![]()
För det mesta är det allt du behöver göra. Det kraftfulla Pixel AI-kamerachipet gör det mesta av det hårda arbetet för dig. Det finns dock några inställningar som kan förbättra din upplevelse när du använder Google Pixel 2-kameraappen.
En egenskap som jag verkligen gillar är den nya Visa smutsig lins varning. Som standard är det här inställt, så du måste gå in i inställningarna för att aktivera den. Men jag kan inte berätta hur många gånger jag har fått berätta för mina föräldrar att rengöra linsen innan du tar bilder! Detta hjälper dem att ta bättre bilder.
Det finns många andra bra funktioner, som vi ska gå igenom nedan.
Rör på dig själv
Google Pixel 2 har en av de mest kraftfulla selfie-kamerorna i världen. Du kan aktivera porträttläget för att skapa porträttbilder på professionell nivå om några sekunder. Helt enkelt öppna kameran, sedan tryck på menyknappen längst upp till vänster och knacka på porträtt.
![]()
Fokusera sedan kameran på ditt ansikte eller någon annans, tryck på personens ansikte Låt den fokusera på din skärm och tryck på slutarknappen.
I den senaste uppdateringen till kamerans app kan du nu ändra hur dubbeltrycket fungerar. Som standard zoomar den in, men du kan gå in i inställningarna och ändra den för att byta kamera. Det här är perfekt för personer som gillar selfies och vill ha ett snabbare sätt att byta kameror.
Justera fokus och exponering
Google kamera AI är vanligtvis mycket bra när du väljer vilket objekt du vill fokusera på, men du kan enkelt ändra det genom att knacka på områden på skärmen. Genom att göra det, kommer kameran att justera sitt fokus till det område du har knackat på.
![]()
Du kan också justera exponeringen för en bild. Om alltför mycket ljus blöder igenom eller om bilden inte är tillräckligt ljus kan exponeringsinställningen hjälpa till.
![]()
Tryck på det område du vill lägga till fokus och använd sedan reglaget som visas på höger sida av skärmen. Att glida upp ger mer ljus och glider ner mörknar bilden.
Använd Google Smartburst för att hämta de bästa bilderna
Ibland kan det vara svårt att hitta högkvalitativt foto, särskilt om det rör sig om rörelse. Med Google Smartburst kan du låta AI välja ut de bästa bilderna.
För att använda Smartburst, ta flera skott och sedan tryck på den cirkulära bildikonen i nedre högra hörnet.
![]()
Nästa, tryck på Smartburst-ikonen i mitten längst ner på skärmen.
![]()
Efter det, tryck på "Visa bara bästa bilder". Detta kommer att visa upp de bilder som kameran AI tycker är bäst.
![]()
Slutligen bläddra igenom bilderna och tryck på för att radera bilderna du inte vill behålla.
![]()
Du kan också skapa en animering ur bilderna du just skapat. Tryck på smartburst-ikonen igen och knacka på "skapa animering".
![]()
Detta skapar en liten loopfilfil av dina foton som kan delas på Instagram eller andra sociala medieplattformar.
Bästa inställningarna för Google Pixel 2 videoinspelning
Nu när vi har tittat på att ta stillbilder på Google Pixel 2, låt oss nu titta på de bästa inställningarna för videoinspelning.
Förbättra bildhastighet
Du kan förbättra bildfrekvensen för Google Pixel 2 med peka på 30-ikonen i övre vänstra hörnet. Du kan då välja mellan 30 bilder per sekund och 60 bilder per sekund.
![]()
Tänk på att 60 bilder per sekund betyder att du inte kan spela in i 4K.
Spela in i 4K
För att spela in i 4K måste du först ändra dina ramar till 30. Tryck sedan på menyknapp i övre vänstra hörnet. Nästa, knacka på inställningar.
![]()
I inställningsmenyn, bläddra ner till videosektionen och knacka på bakåtkamera videoupplösning. Tryck för att ändra den till UHD 4K (30fps).
Tips för inspelning av video på Google Pixel 2
Inspelning av video på Google Pixel 2 är ganska enkelt. Tack och lov kommer kamerans programvara att göra det mesta av arbetet för dig. Stabiliseringstekniker används för att hålla bilderna skakiga, men du kan skapa jämnare videofilmer genom att hålla din hand under inspelning.
Om du är seriös om att skapa bra videoinnehåll med din smartphone, överväg att köpa en smartphone gimbal. De kan sätta dig tillbaka runt $ 100, men de hjälper dig att stabilisera ditt videofilm och skapa kvalitativt innehåll.
Slutsats
Sammanfattningsvis är Google Pixel 2-kameran så kraftfull eftersom AI och programvara som driver det gör ett otroligt jobb när man automatiserar de flesta uppgifter. För det mesta, bara att peka på din kamera på vad du vill fånga är allt du behöver göra.
Vad är dina tankar på Google Pixel 2-kameran? Har du några frågor om det? Om du gör det, se till att lämna en kommentar nedan och vi kommer tillbaka till dig. Njut av!