Hur man skapar en online-undersökning gratis med Google Docs
Idag tar du förmodligen en undersökning av något slag ett par gånger i veckan genom Buzzfeed eller Facebook eller nyhetssajter etc. Även om vi tar massor av undersökningar, tar inte många av oss egna undersökningar. Huvudskälet är främst eftersom det inte finns något super enkelt och snabbt sätt att skapa en undersökning, skicka ut det, spåra svar och visa resultaten till alla.
Efter att ha använt flera onlineverktyg är det en metod som jag föredrar att skapa enkla enkäter för att skicka till vänner eller familj att använda Google Forms. Det låter dig skapa helt anpassade undersökningar eller formulär, skicka dem ut till någon och spåra alla sina svar på ett ställe. I den här artikeln visar jag dig hur du kan använda Google Docs för att enkelt skapa enkäter.
Innan vi börjar, bör det noteras att det finns två sätt att skapa en blankett i Google Dokument. Det första sättet är att skapa en ny formulär från Google Drive, och det andra sättet, vilket är bättre enligt min mening, är att skapa formuläret från Google Sheets, vilket kommer att länka kalkylbladet till formuläret och ladda alla data till arket för senare analys.
Starta en blankett
För att skapa en blankett från Google Sheets, fortsätt och klicka på fliken Infoga och klicka sedan på Form.

En ny flik öppnas med formulärets instrumentpanel. Här kan du börja lägga till frågor, etc, som jag kommer att förklara längre ner. Du kommer märka att när du går tillbaka till kalkylbladet ser du ett meddelande om att en ny blankett har skapats. Om du klickar på fliken Form kan du också redigera formuläret, skicka det, se liveformuläret, etc..
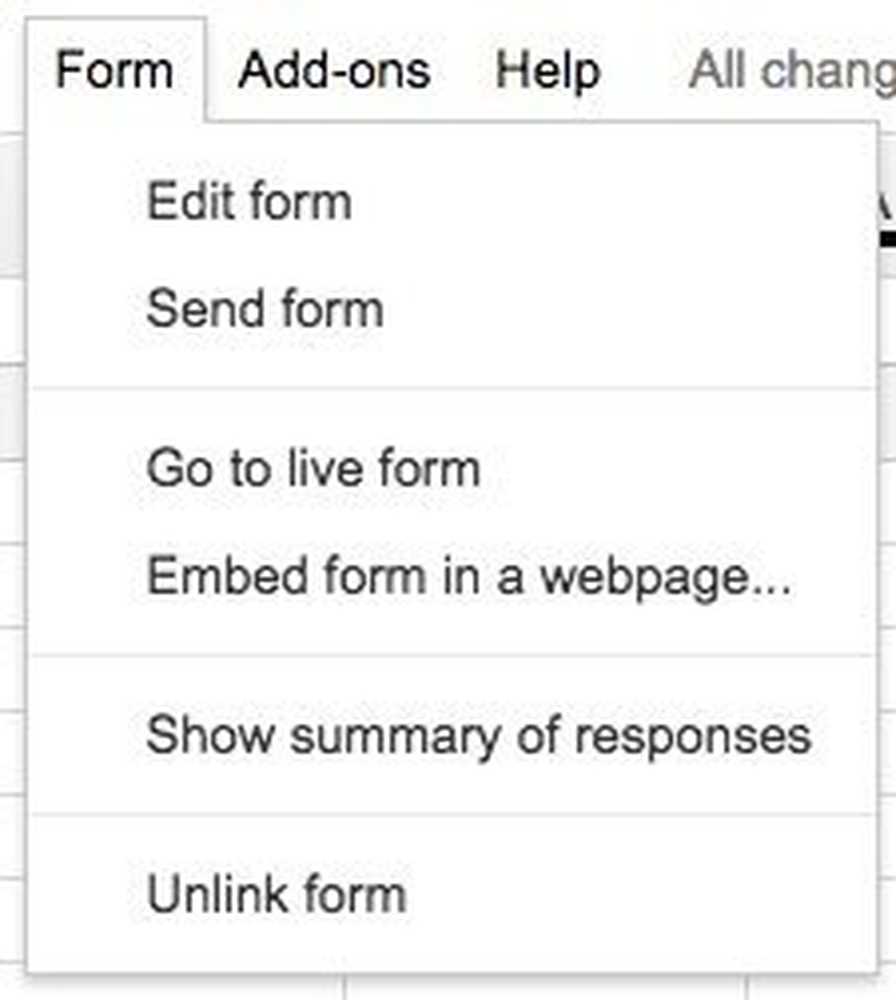
Du kommer också att se ett nytt ark i kalkylbladet som heter Form Responses, vilket är där alla svar för varje fråga kommer att sparas.
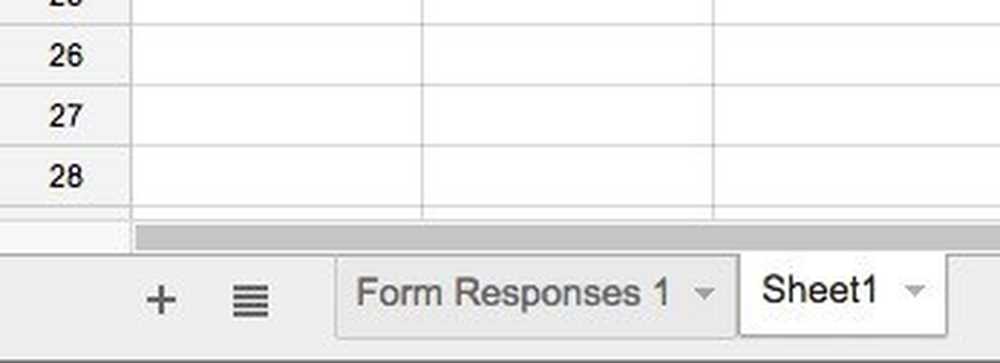
För att skapa en blankett från Google Drive, klicka antingen på den stora Ny knappen till vänster eller klicka på Min enhet, sedan Ny fil och klicka sedan på Google Forms.
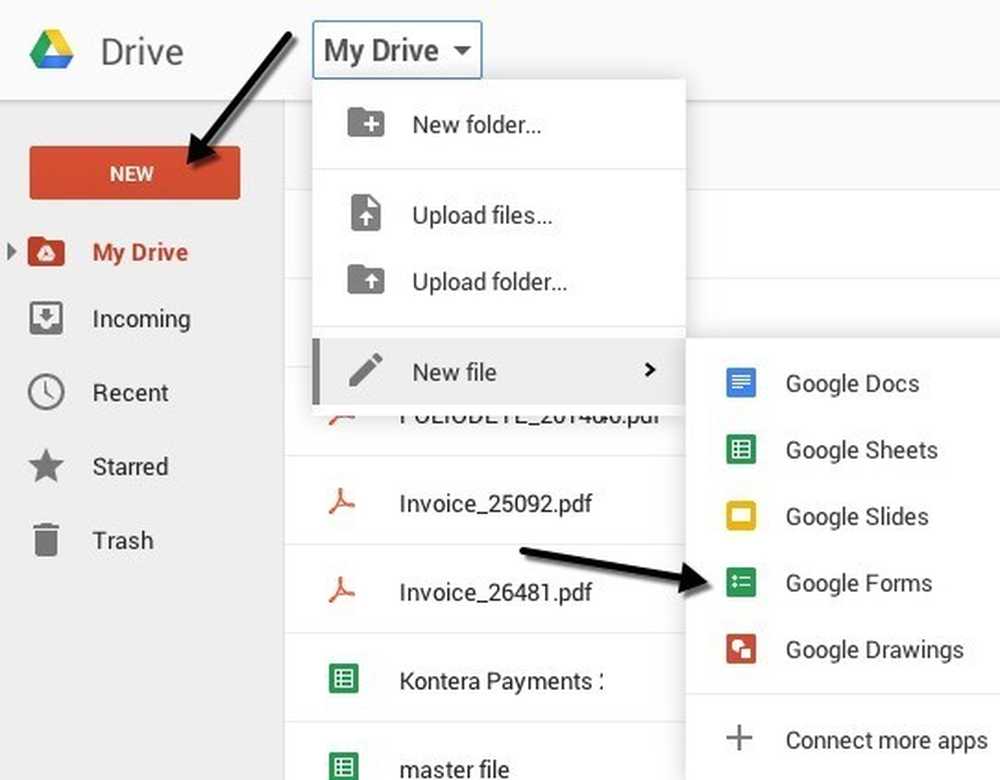
Skapa en undersökningsformulär
Nu för den roliga delen: skapa vår form! Så här ser den nya formskärmen ut nedan. Vad jag tycker om är att det är väldigt intuitivt att använda och räkna ut.
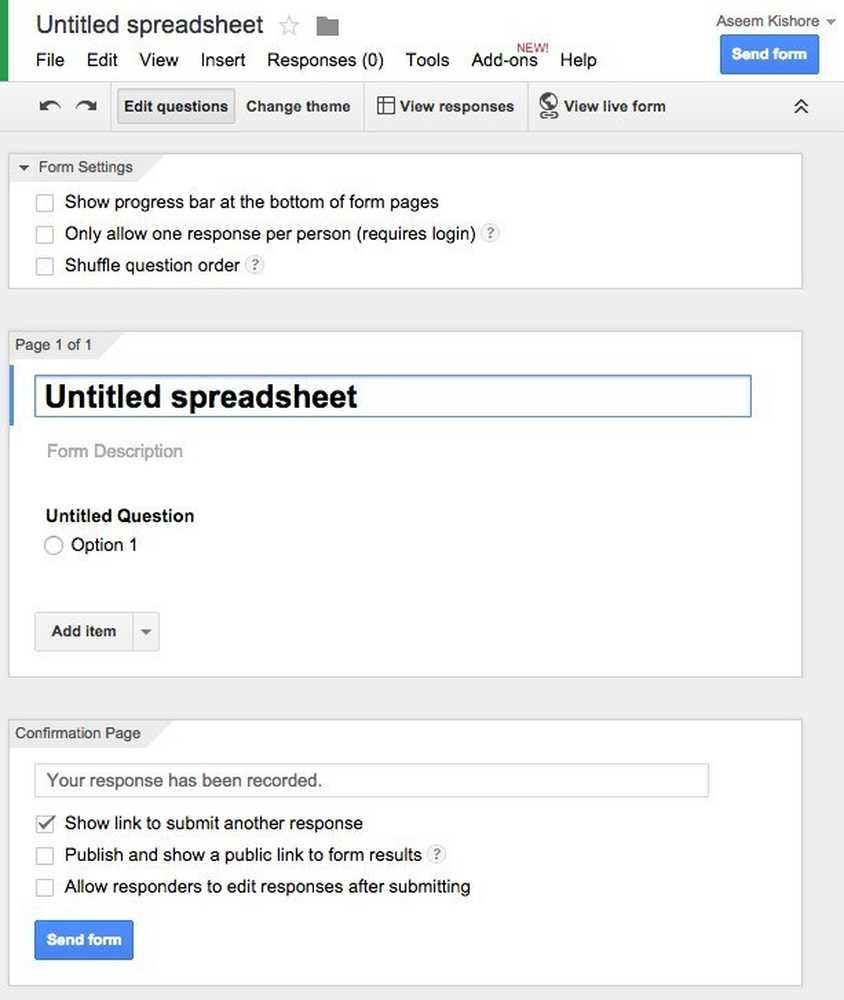
Som standard är du i Redigera frågor läge, men du kan också byta till Ändra tema, Visa svar eller Visa live form med knapparna överst. Det finns många teman att välja mellan, så du kan göra din undersökning ser professionell, dum eller vad du vill.
Nästa avsnitt är Form Inställningar var har en statusfält så att användarna kan se hur mycket av undersökningen de har genomfört. Du kan också tvinga det så att det bara finns ett svar per användare och du kan blanda frågorna om så önskas. Det första alternativet är användbart om du ger en undersökning till dina anställda eller till dina elever och du måste se till att svaren är korrekta och kan kopplas till en viss person.
Innan vi kommer till mittpartiet, låt oss hoppa till botten där det står Bekräftelse Sida. Det här är alternativen för den sista sidan som användarna kommer att se när de avslutar undersökningen. Du kan ge dem en länk för att skicka ett annat svar, publicera en länk till formulärresultatet för alla att se och låta svarare redigera deras svar efter att de har skickat in formuläret.
Midsektionen är faktiskt den plats där du skapar formuläret. Som standard skapade du formuläret från ett kalkylblad, det kommer att ges samma namn, men du kan ändra det. Nedanför kan du ge den en beskrivning och under det är de faktiska frågorna. Som standard är den första frågan ett multipelalternativ. Fortsätt och klicka på frågan och det kommer att expandera så att du kan anpassa frågan.
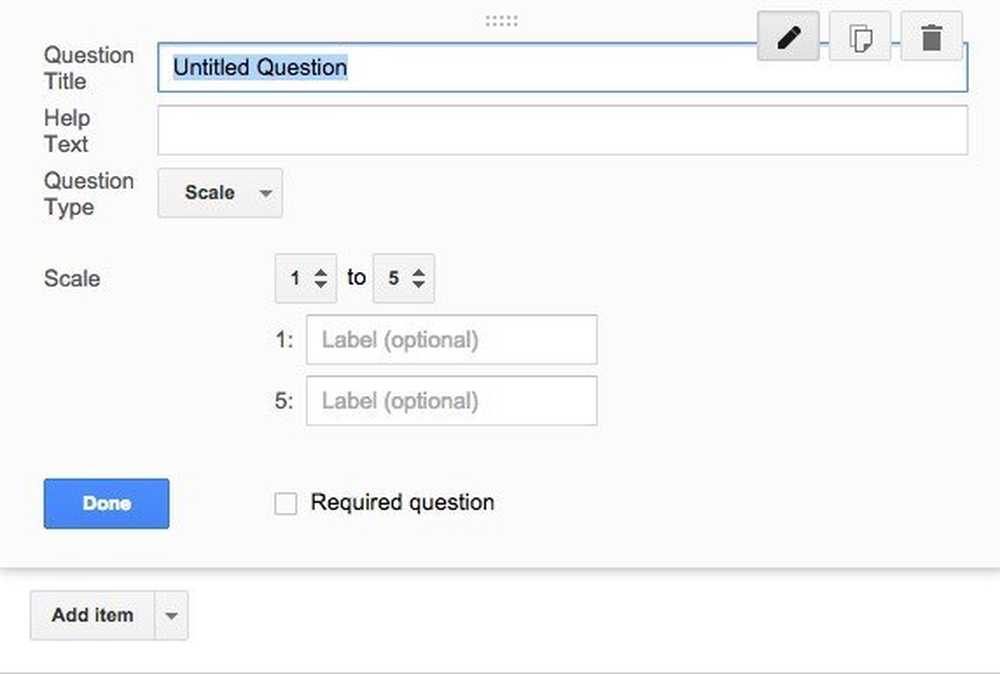
Ge din fråga en titel och lägg till lite hjälptext om du vill klargöra något eller lägga till mer information på frågan. Frågstypen är den snygga delen! Du kan välja mellan en massa olika alternativ som Text, Stycktext, Flera val, Kryssrutor, Välj från en lista, Skala, Roster, Datum och tid.
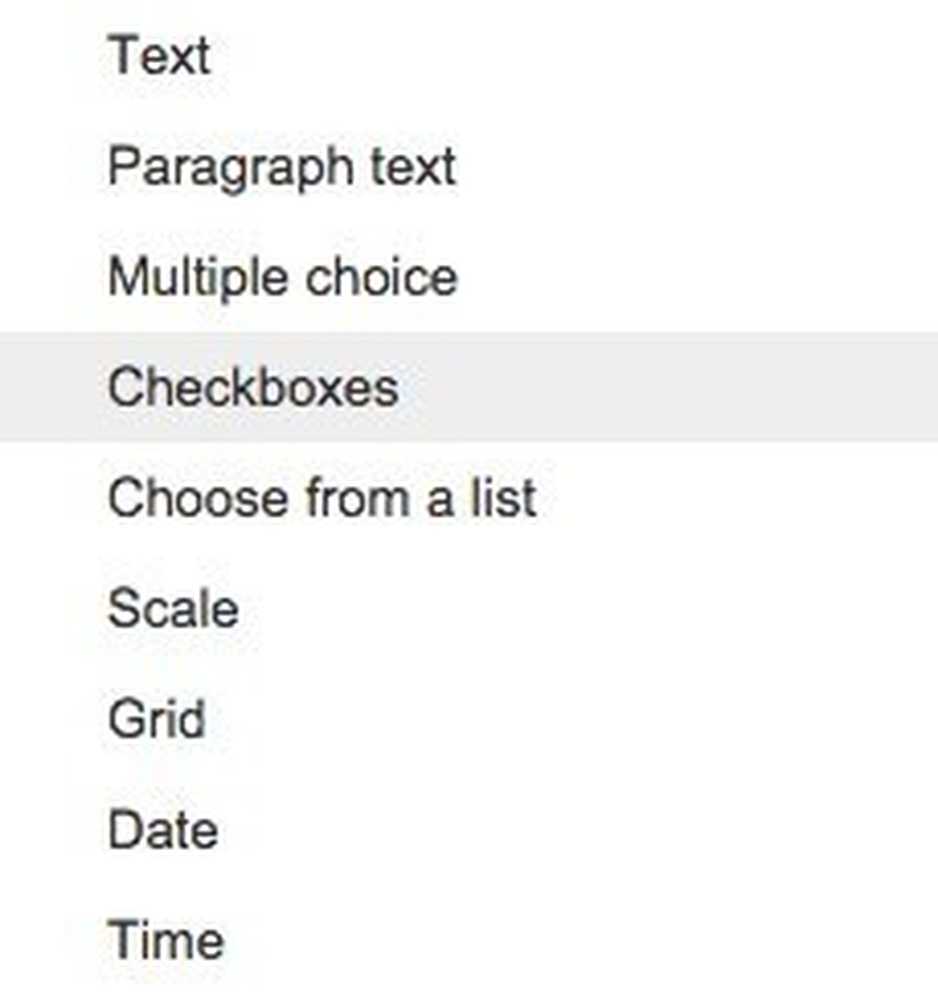
Texten är väldigt smart eftersom du kan använda den för att få användare att ange information som e-postadresser, telefonnummer etc och sedan faktiskt validera data för att säkerställa att den överensstämmer.
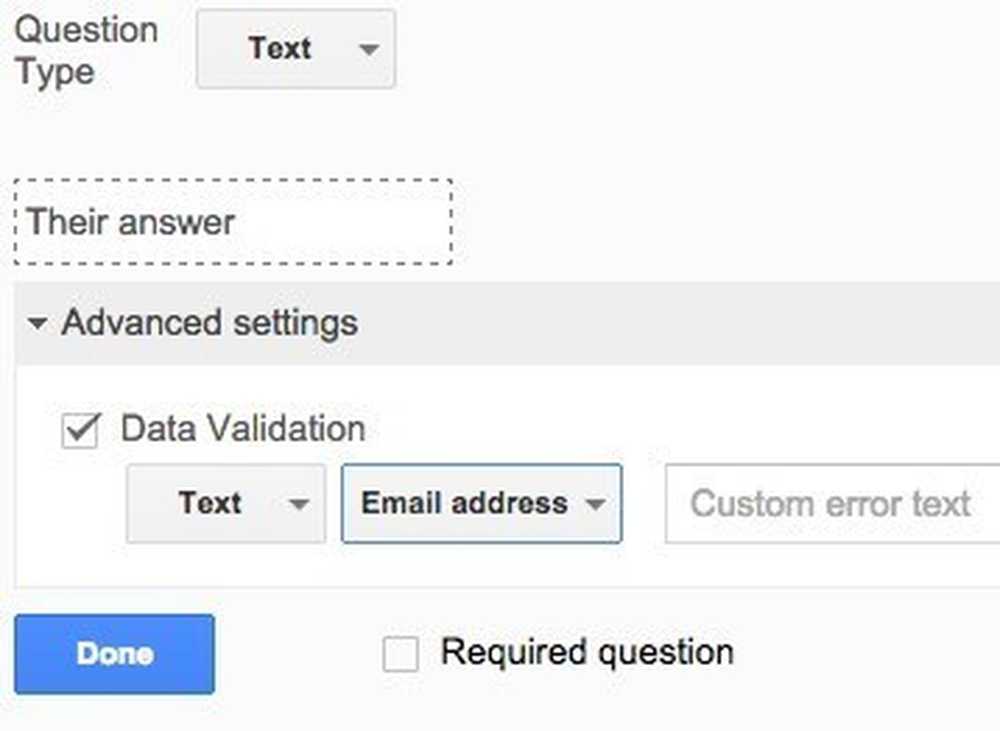
När du har skapat din egen, fortsätt och klicka på Visa live form-knappen för att se hur det ser ut. Här är min falska semesterundersökning:
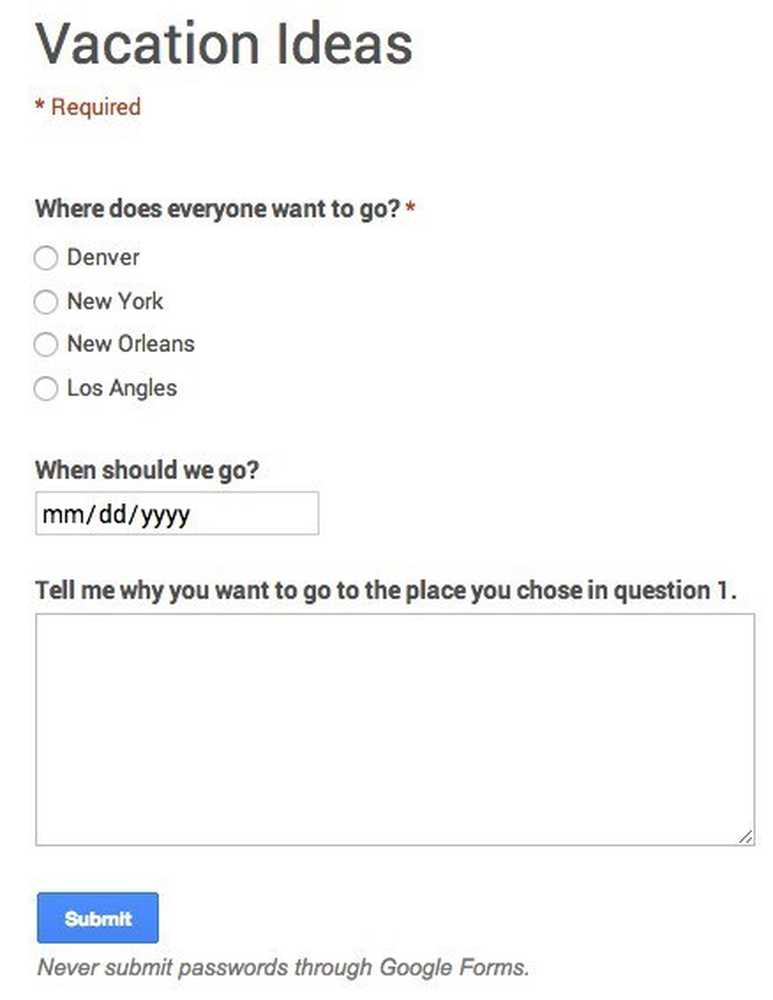
Fortsätt och stäng den fliken och klicka sedan på Skicka formulär knappen och antingen skicka den till dina Google Cirklar eller skriv in e-postadresser för de personer du vill inkludera i enkäten. Det handlar om det! Det är så enkelt att du kan skapa en blankett och skicka den på mindre än en halvtimme. Njut av!




