Så här skapar du en iOS-konfigurationsprofil och ändrar dolda inställningar

Konfigurationsprofiler på en iPhone eller iPad är som om grupppolicy eller registerredigeraren på Windows. De tillåter dig att snabbt distribuera grupper av inställningar och få tillgång till kraftfulla hanteringsfunktioner som normalt inte är tillgängliga. Konfigurationsprofiler är riktigt utformade för organisationer, men kan användas av någon.
Du behöver en Mac för att skapa konfigurationsprofiler för din iPhone eller iPad. Detta kräver Apple Configurator, och moderna versioner av Apple Configurator är bara tillgängliga för Mac OS X. Apple erbjöd en gång en version av Apple Configurator som fungerar på Windows, men det gör inte längre.
Så här skapar du en konfigurationsprofil
För att skapa en konfigurationsprofil måste du installera den kostnadsfria Apple Configurator-appen från App Store på en Mac.
Starta Apple Configurator och klicka på Arkiv> Ny profil.

Den nya profilskärmen visas med fliken Allmänt vald. Du måste skriva ett namn på din profil i rutan "Namn" här. Namnet kommer att visas på alla enheter du installerar konfigurationsprofilen på, så ge det ett beskrivande namn.
Andra fält här är valfria. Identifieraren är en unik identifierare för profilen. Varje profil ska ha en annan identifierare. Om du vill byta ut en befintlig profil, ge en ny profil samma identifierare som den gamla. När någon installerar den nya profilen på sin enhet kommer den att ersätta den befintliga profilen med den identifieraren.
Organisations- och beskrivningsnamnet ger dig möjlighet att ge ytterligare information om profilen. Personer med profilen som är installerad på enheten kan se den här informationen. "Samtyckemeddelandet" visas när någon installerar profilen på sin enhet.
Alternativet "Säkerhet" och "Ta bort automatiskt" kan du definiera när profilen kan tas bort. Som standard kan profilen tas bort av någon. Du kan konfigurera profilen så att den aldrig kan tas bort eller kräva att ett lösenord ska tas bort, eller att det automatiskt upphör att gälla på ett visst datum eller efter en begränsad tidsperiod. Dessa inställningar är avsedda för större organisationer att låsa ner sina enheter, men de kan användas av någon annan.

Resten av skärmarna i sidofältet är helt frivilliga. De är alla inställda på "Ej konfigurerad" som standard, vilket innebär att de inte ingår i den aktuella konfigurationsprofilen.
Om du vill definiera en inställning klickar du på en grupp inställningar och klickar sedan på knappen "Konfigurera" för att se inställningarna som ingår i den gruppen.

Du får se ett stort antal inställningar du kan konfigurera, beroende på vilken kategori du väljer. Några av dessa inställningar är märkta "endast övervakad", vilket innebär att de bara träder i kraft på en enhet i övervakat läge. Du kan definiera dessa inställningar i en konfigurationsprofil och installera den på en enhet ändå - men de här inställningarna fungerar bara på en övervakad enhet. De kommer tyst att ignoreras på en icke övervakad enhet.
Till exempel kan alternativet att dölja förinstallerade appar under Begränsningar> Apps fungerar bara på övervakade enheter.

Inte alla dessa inställningar är för att låsa ner en enhet. Andra låter dig helt enkelt förkonfigurera en enhet på olika sätt. Klicka till exempel på fliken Wi-Fi och du kan lägga till trådlösa nätverksuppgifter. Användare som installerar konfigurationsprofilen kan automatiskt anslutas till Wi-Fi-nätverket med lämpliga nätverksinställningar utan att konfigurera det själva. För vissa avsnitt kan du lägga till ytterligare inställningar med knappen + i det övre högra hörnet på skärmen. Du kan till exempel förkonfigurera flera Wi-Fi-nätverk.
Du kan också förkonfigurera VPN, certifikat, proxys och andra typer av konton. Dessa inställningar kan ingå i en enda konfigurationsprofil som användare kan installera för att konfigurera allt på en gång.

När du är klar klickar du på Arkiv> Spara för att spara konfigurationsprofilen till en fil på din Mac. Konfigurationsprofiler har filtillägget .mobileconfig, även om det är dolt som standard på Mac OS X.

Så här installerar du en konfigurationsprofil
Du kan nu installera konfigurationsprofilen till en eller flera enheter. Du kan maila konfigurationsprofilen till någon, inklusive dig själv, eller erbjuda den för nedladdning på en webbplats. När någon tappar e-postbilaget i Mail-appen eller hämtar konfigurationsprofilfilen från en webbplats, blir de uppmanade att installera den på sin iPhone eller iPad.
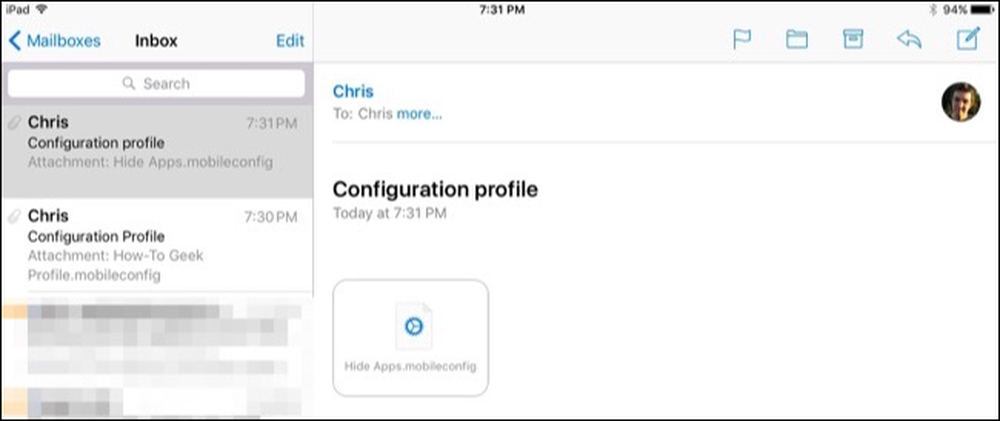
Du får se information om de inställningar profilen innehåller när du installerar den, och du kan klicka på kategorierna för mer information.
Installera bara konfigurationsprofiler du litar på. En konfigurationsprofil kan innehålla skadliga VPN- eller proxyinställningar som tvingar din Internettrafik via en skadlig server, till exempel.

Du kan också distribuera konfigurationsprofilen till en enhet, antingen en övervakad eller obesvarad Apple-konfigurator. För att göra det, anslut iPhone eller iPad till din Mac med en USB-kabel. Kabeln som du använder för att ladda den fungerar bra. Du får se en snabb fråga som ber dig att lita på Mac på iPhone eller iPad. Efter det kommer det att visas i Apple Configurator-appen.
Dubbelklicka på enheten i Apple Configurator och klicka på "Profiles" -kategorin. Klicka på knappen "Lägg till profiler" och bläddra till konfigurationsprofilerna som du vill lägga till. Apple Configurator synkroniserar dem omedelbart till din anslutna iPhone eller iPad.

Så här tar du bort en konfigurationsprofil
För att ta bort en konfigurationsprofil, gå till Inställningar> Allmänt> Profil på din iPhone eller iPad. Du kan sedan trycka på profilens namn och trycka på "Radera profil" för att radera det från enheten.
Det här är också hur du kan kontrollera om du har en konfigurationsprofil installerad på din enhet. Gå bara till Inställningar> Allmänt> Profil och se om en profil finns här. Tryck på profilen och tryck sedan på kategorierna för att se mer information om de inställningar den innehåller.

För att ta bort en konfigurationsprofil via Apple Configurator, anslut enheten till din Mac och starta Apple Configurator. Dubbelklicka på din enhet och välj kategorin "Profiler". Välj konfigurationsprofilen och klicka på Redigera> Radera.

Organisationer kan också distribuera och uppdatera konfigurationsprofiler via en MDM-server (Mobile Device Management).




