Hur (och varför) ändra din MAC-adress på Windows, Linux och Mac

En enhetens MAC-adress tilldelas av tillverkaren, men det är inte svårt att byta eller "spoofa" - dessa adresser när du behöver. Så gör du det, och varför du kanske vill.
Varje nätverksgränssnitt som är anslutet till ditt nätverk - oavsett om det är din router, trådlös enhet eller nätverkskort i datorn - har en unik MAC-adress (Media Access Control). Dessa MAC-adresser, som ibland kallas fysiska eller hårdvaraadresser, tilldelas i fabriken, men du kan vanligtvis ändra adresserna i programvaran.
Vilka MAC-adresser används för
På den lägsta nätverksnivån använder nätverksgränssnitt som är anslutna till ett nätverk MAC-adresser för att kommunicera med varandra. När en webbläsare på din dator behöver ta en webbsida från en server på Internet, går den förfrågan ner genom flera lager av TCP / IP-protokollet. Den webbadress du skriver får översättas till serverns IP-adress. Din dator skickar begäran till din router, som sedan skickar den ut på Internet. På järnvägsnivån på ditt nätverkskort ser ditt nätverkskort bara på andra MAC-adresser för gränssnitt på samma nätverk. Det vet att du skickar begäran till MAC-adressen till routerns nätverksgränssnitt.
Förutom deras centrala nätverksanvändning används MAC-adresser ofta för andra ändamål:
- Statisk IP-uppgift: Routrar tillåter dig att tilldela statiska IP-adresser till dina datorer. När en enhet ansluter mottar den alltid en specifik IP-adress om den har en matchande MAC-adress
- MAC-adressfiltrering: Nätverk kan använda MAC-adressfiltrering, endast tillåter enheter med specifika MAC-adresser att ansluta till ett nätverk. Det här är inte ett bra säkerhetsverktyg eftersom människor kan spionera sina MAC-adresser.
- MAC-autentisering: Vissa Internetleverantörer kan kräva autentisering med en MAC-adress och tillåter endast en enhet med den MAC-adressen att ansluta till Internet. Det kan hända att du måste ändra routerns eller datorns MAC-adress för att ansluta.
- Enhetsidentifiering: Många Wi-Fi-nätverk i Wi-Fi och andra offentliga Wi-Fi-nätverk använder en MAC-adress för en enhet för att identifiera den. Till exempel kan ett Wi-Fi-nätverk i Wi-Fi erbjuda en gratis 30 minuter och förhindra sedan att din MAC-adress tar emot mer Wi-Fi. Ändra din MAC-adress och dig skulle kunna få mer Wi-Fi. (Gratis, begränsat Wi-Fi kan också spåras med webbläsarkakor eller ett kontosystem.)
- Enhetsspårning: Eftersom de är unika kan MAC-adresser användas för att spåra dig. När du går runt skannar din smartphone till närliggande Wi-Fi-nätverk och sänder sin MAC-adress. Ett företag som heter Renew London använde sopor i London för att spåra människors rörelser runt om i staden baserat på deras MAC-adresser. Apples iOS 8 kommer att använda en slumpmässig MAC-adress varje gång den söker efter närliggande Wi-Fi-nätverk för att förhindra denna typ av spårning.
Tänk på att varje nätverksgränssnitt har sin egen MAC-adress. Så, på en vanlig bärbar dator med både en Wi-Fi-radio och en kabelansluten Ethernet-port, har det trådlösa och trådbundna nätverksgränssnittet sina egna unika MAC-adresser.
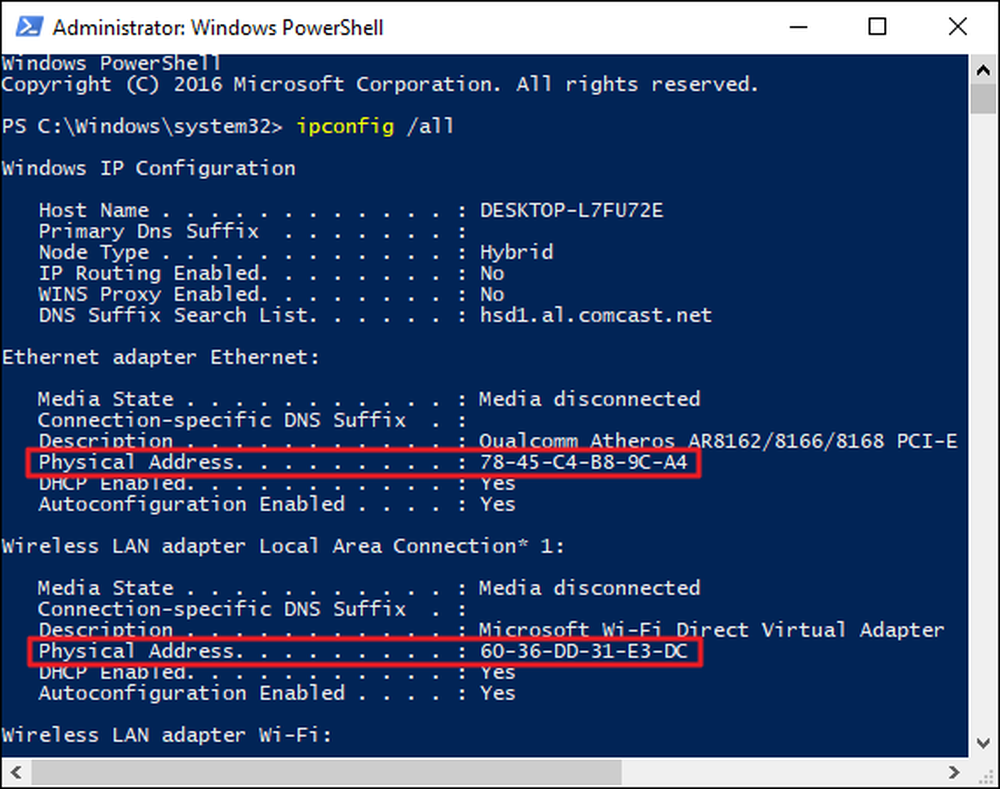
Ändra en MAC-adress i Windows
De flesta nätverkskort låter dig ställa in en anpassad MAC-adress från sina konfigurationsrutor i Enhetshanteraren, även om vissa nätverksdrivrutiner kanske inte stöder den här funktionen.
Öppna först Enhetshanteraren. På Windows 8 och 10 trycker du på Windows + X och sedan på "Enhetshanteraren" på menyn Power User. I Windows 7 trycker du på Windows-tangenten, skriver "Enhetshanteraren" för att söka efter den och sedan på "Enhetshanteraren" -posten. Enhetshanteraren kommer att se ut på samma sätt oavsett vilken version av Windows du använder.
Högerklicka på nätverksgränssnittet du vill ändra i Enhetshanteraren under avsnittet "Nätverksadaptrar" och välj sedan "Egenskaper" från snabbmenyn.
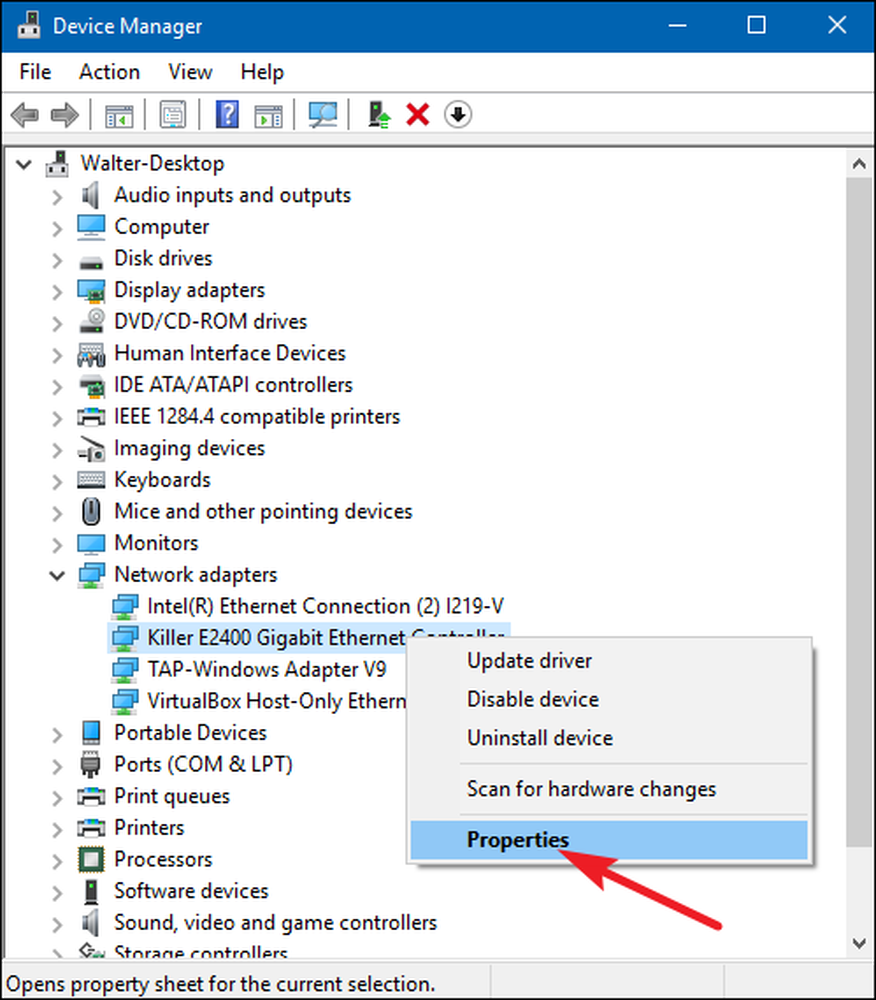
I fönstret Egenskaper, på fliken "Avancerad" och välj "Nätverksadress" i listan "Egenskap". Om du inte ser det här alternativet stödjer din nätverksdrivrutin inte den här funktionen.
Aktivera alternativet Värde och skriv önskad MAC-adress utan några separata tecken - använd inte bindestreck eller kolon. Klicka på "OK" när du är klar.
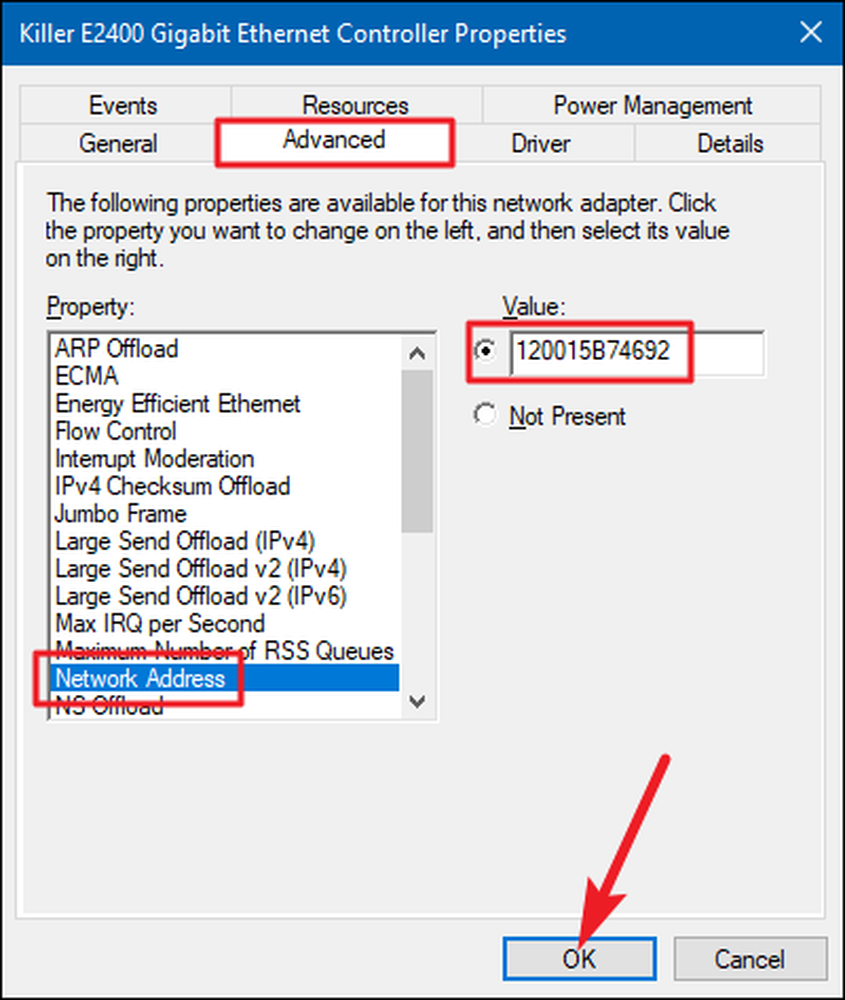
Ändra en MAC-adress i Linux
Moderna Linux-distributioner som Ubuntu använder vanligtvis nätverkshanteraren, vilket ger ett grafiskt sätt att spoofa en MAC-adress.
I Ubuntu kan du till exempel klicka på nätverksikonen på överpanelen, klicka på "Redigera anslutningar", välj den nätverksanslutning du vill ändra och klicka sedan på "Redigera". På fliken Ethernet skriver du in ett nytt MAC-adress i fältet "Klonad MAC-adress" och spara sedan dina ändringar.
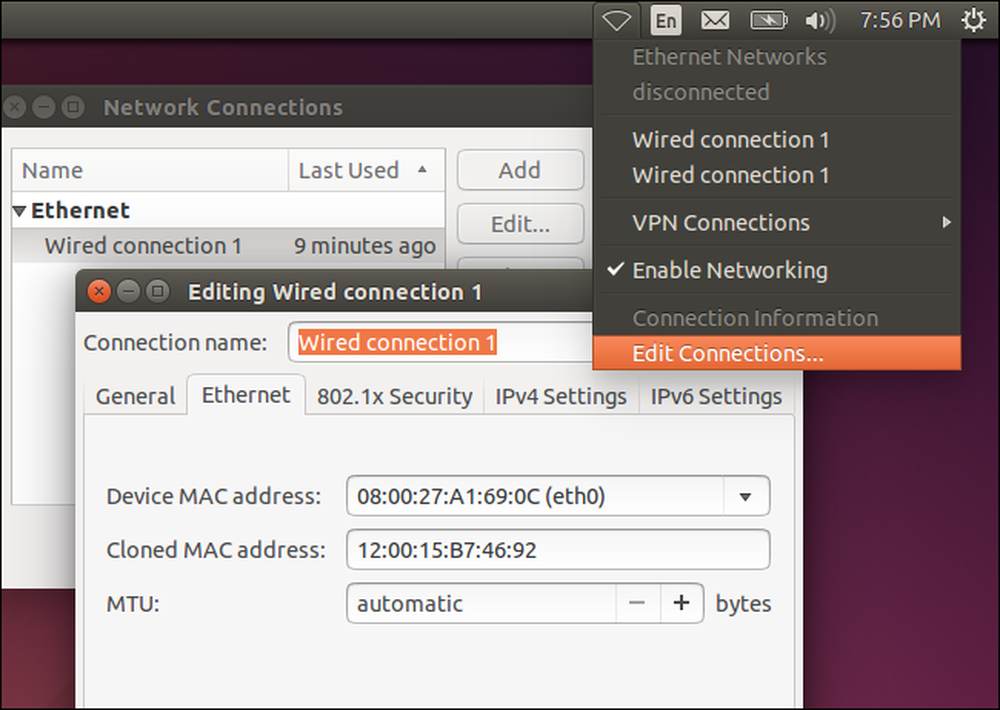
Du kan också göra detta på det gammaldags sättet. Det innebär att du tar ner nätverksgränssnittet, kör ett kommando för att ändra dess MAC-adress och sedan återställa det. Var noga med att ersätta "eth0" med namnet på det nätverksgränssnitt som du vill ändra och ange MAC-adressen till ditt val:
sudo ifconfig eth0 ner sudo ifconfig eth0 hw eter xx: xx: xx: xx: xx: xx sudo ifconfig eth0 upp
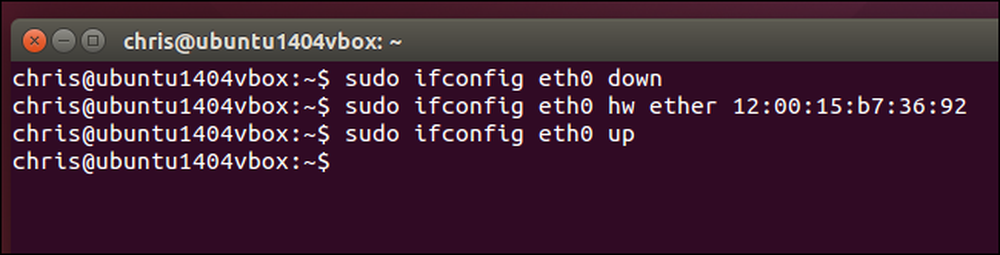
Du måste ändra lämplig konfigurationsfil under /etc/network/interfaces.d/ eller den / etc / network / interfaces filen själv om du vill att den här ändringen alltid ska träda i kraft vid starttiden. Om du inte gör det kommer din MAC-adress att återställas när du startar om.
Ändra en MAC-adress i Mac OS X
I Mac OS X: s systeminställningar visas varje MAC-adress för nätverksgränssnittet, men låter dig inte ändra det. För det behöver du terminalen.
Öppna ett terminalfönster (tryck på Kommando + Mellanslag, skriv "Terminal" och tryck sedan på Enter.) Kör följande kommando, byt ut en0 med namnet på ditt nätverksgränssnitt och fyll i din egen MAC-adress:
sudo ifconfig en0 xx: xx: xx: xx: xx: xx
Nätverksgränssnittet är i allmänhet antingen en0 eller en1 , beroende på om du vill konfigurera en Macs Wi-Fi eller Ethernet-gränssnitt. Springa det ifconfig kommandot för att se en lista med gränssnitt om du inte är säker på namnet på det lämpliga nätverksgränssnittet.
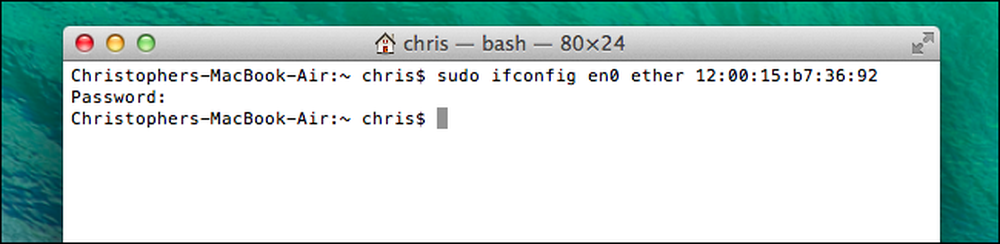
Som på Linux är denna ändring tillfällig och kommer att återställas när du startar om. Du måste använda ett skript som automatiskt kör detta kommando vid start om du vill ändra din Mac-adress permanent.
Du kan verifiera att din ändring trätt i kraft genom att köra ett kommando som visar dina nätverksanslutningsuppgifter och kontrollera vilken MAC-adress ditt nätverksgränssnitt rapporterar efteråt. I Windows kör du ipconfig / all kommandot i ett kommandotolken. På Linux eller Mac OS X kör du ifconfig kommando. Och om du behöver ändra MAC-adressen på din router hittar du det här alternativet i routerns webbgränssnitt.




