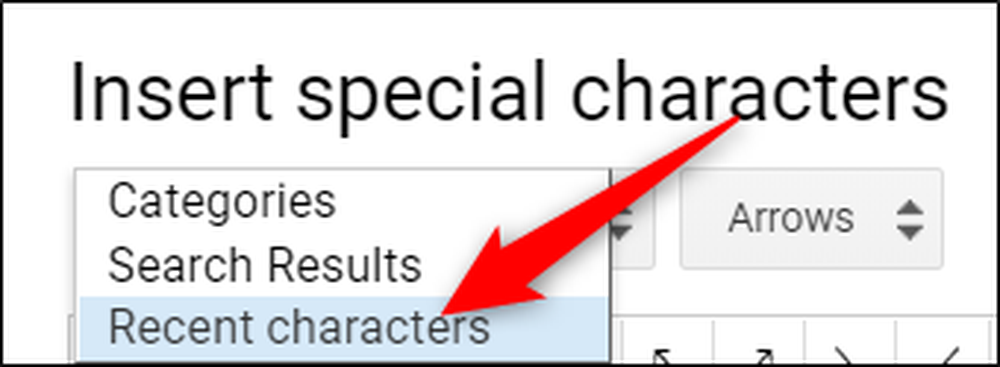Så här infogar du symboler i Google Dokument och Presentationer
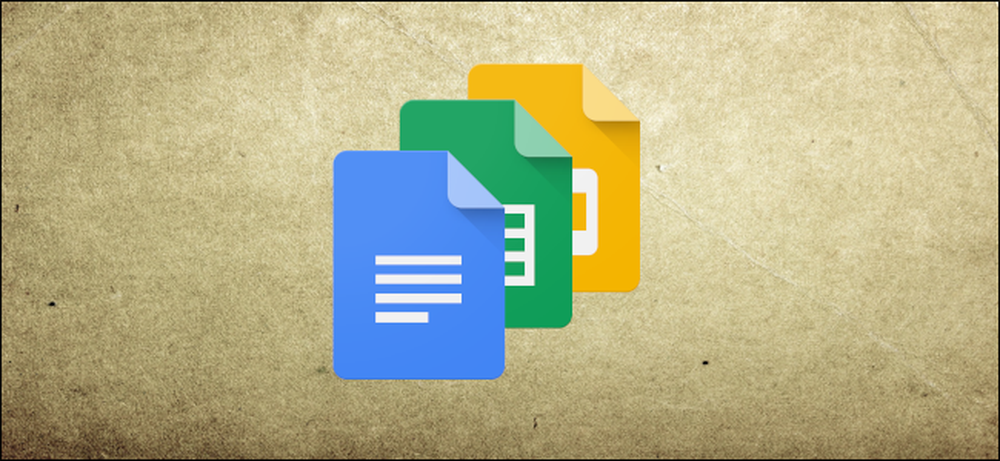
Du kan infoga specialtecken i dina dokument och presentationer utan att behöva komma ihåg alla dessa Alt-koder genom att använda Google Docs och Slides lättanvänt teckeninsättningsverktyg. Den erbjuder en mängd symboler, tecken, symboler, språk och mer. Så här kan du infoga specialtecken i dina dokument.
Notera: Du kan inte infoga tecken direkt i Google Sheets, men du kan kopiera och klistra in dem i en cell i kalkylbladet.
Så här sätter du in specialtecken i Google Dokument och Presentationer
Att infoga symboler i din fil är en enkel process som du kan utföra på flera sätt. Oavsett om du vill ha några dumma emojis, pilar eller ett annat språks skript kan du uppnå detta genom att manuellt välja en kategori, skriva in sökfältet eller genom att skriva vad du letar efter.
Det första du behöver göra är att öppna en ny Google Docs eller Slides-fil för att komma igång.
Alternativt kan du skriva "docs.new" eller "slides.new" till en ny fliks adressfält om du använder den senaste versionen av Chrome..
I ditt dokument öppnar du "Infoga" -menyn och klickar sedan på "Special Characters" -kommandot.
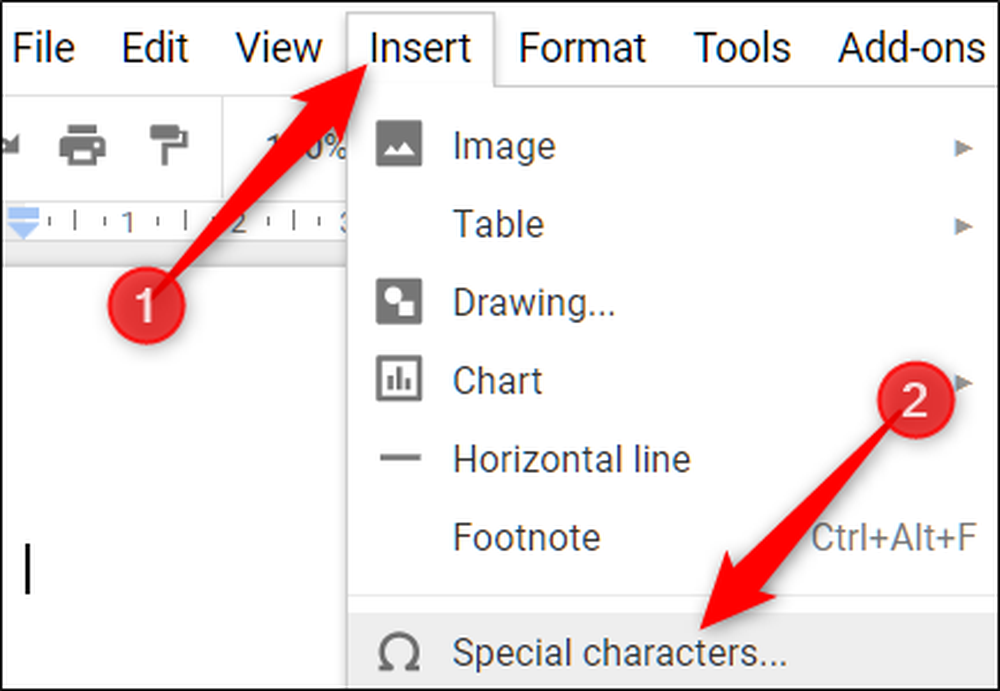
Sök manuellt efter symboler
Om du inte har ett visst tecken i åtanke (eller du är osäker på hur man söker efter vad du har i åtanke) kan du använda rullgardinsmenyerna för att bläddra igenom de många tillgängliga symbolerna.
Klicka på den andra rullgardinsmenyn för att välja en kategori. Du kan välja mellan symboler, interpunktion, emojis, olika språkskript och till och med olika whitespace-tecken. Det finns mycket, så var beredd att spendera lite tid på att surfa.
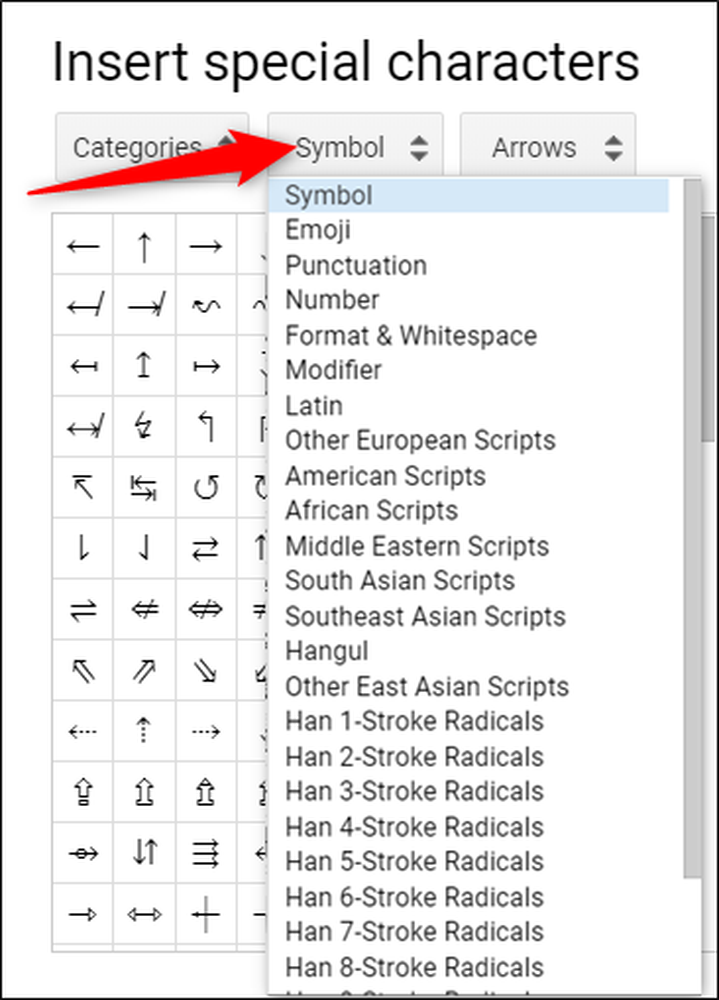
Klicka sedan på den andra rullgardinsmenyn för att förbättra karaktärerna ytterligare.
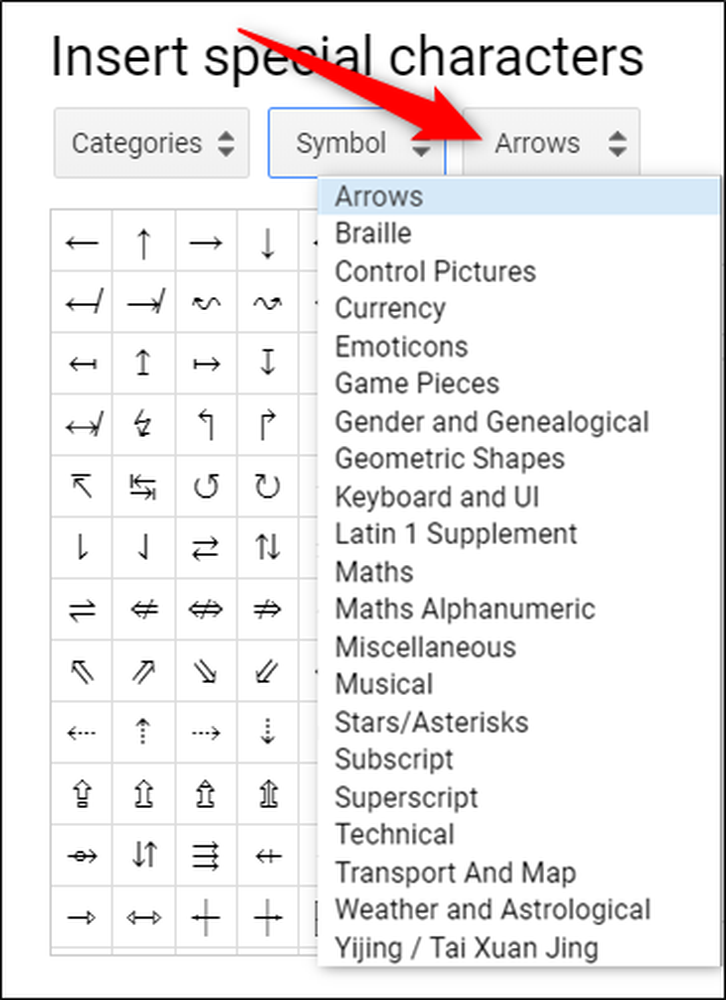
När du väl valt kategorierna behöver du bara klicka på tecknet du vill infoga det i din fil.
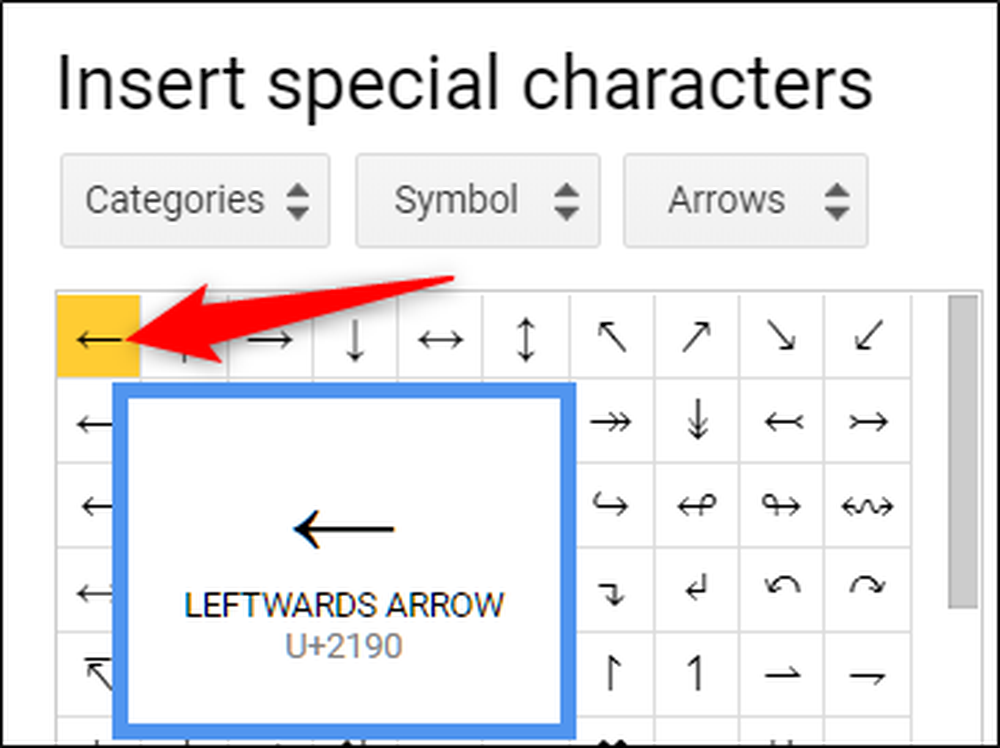
Använd sökfältet
Om du vet vad du letar efter kan du använda sökfältet till höger om popup-fönstret. Du kan söka efter nyckelord, beskrivning eller Unicode-värde - om du vet det.
Att använda sökfältet kan visa sig lite besvärligt när man letar efter en emoji med ett leende gav inte de avsedda resultaten. Detta beror på att det använder ordet för att matcha beskrivningen av tecknet.
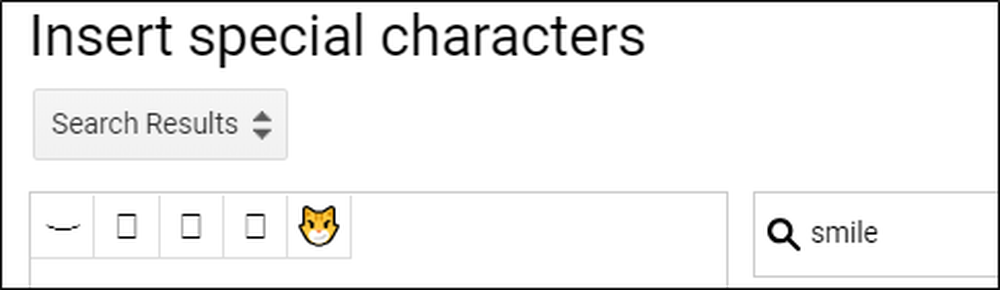
Om du söker "Leende" istället får du fler resultat.
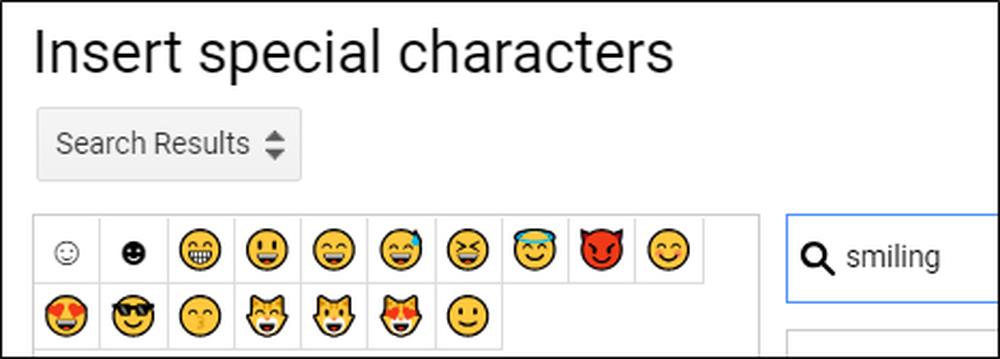
Det är vanligtvis snabbare att söka efter en symbol än att bläddra i alla menyer för att hitta en manuellt.
Rita en din karaktär för att söka
Slutligen, om båda dina försök att hitta rätt tecken eller symbol har blivit torra, kan du försöka teckningsfunktionen som gör att du kan skissera vad du vill.
Börja skriva / skriva i rutan till höger om fönstret, och liknande tecken visas i rutan till vänster. Du behöver inte göra allt i ett slag, och du kan fortsätta lägga till din ritning om det kräver flera gester.
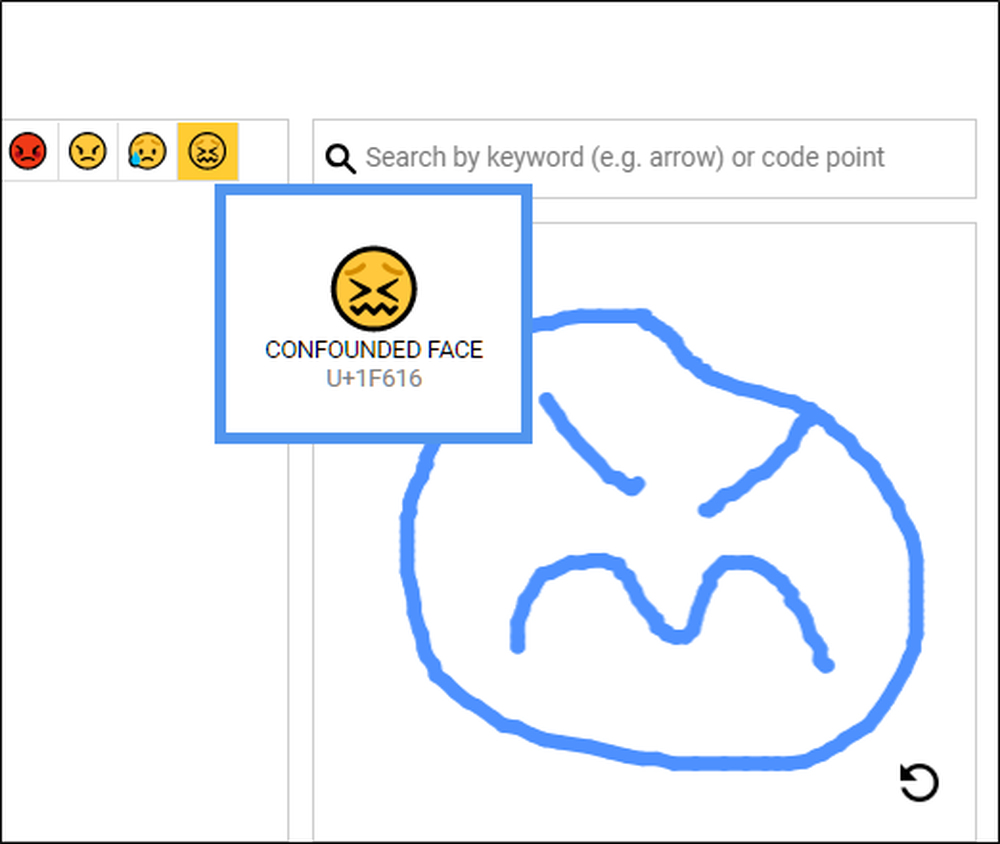
När du är klar klickar du på pilen i nedre högra hörnet för att återställa rutan och börjar rita nästa.
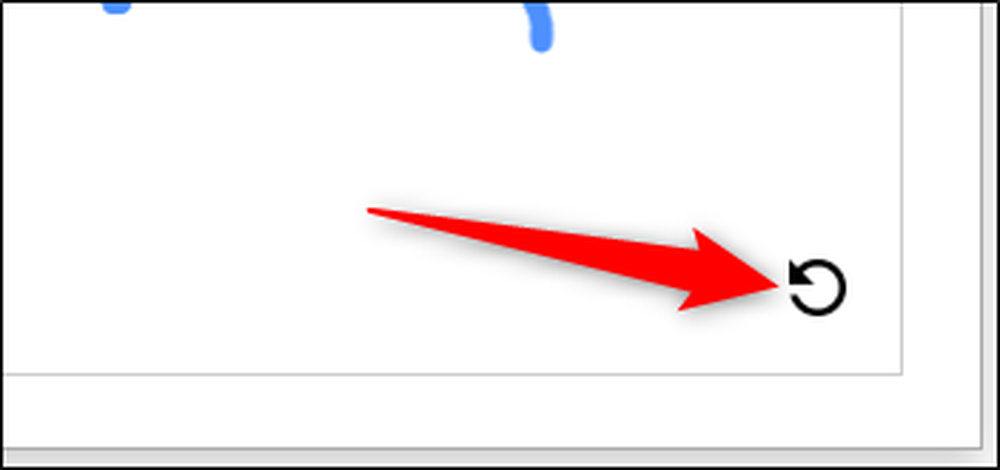
Om du regelbundet använder någon av dessa tecken hittar du den första rullgardinsmenyn under "Senaste tecken".