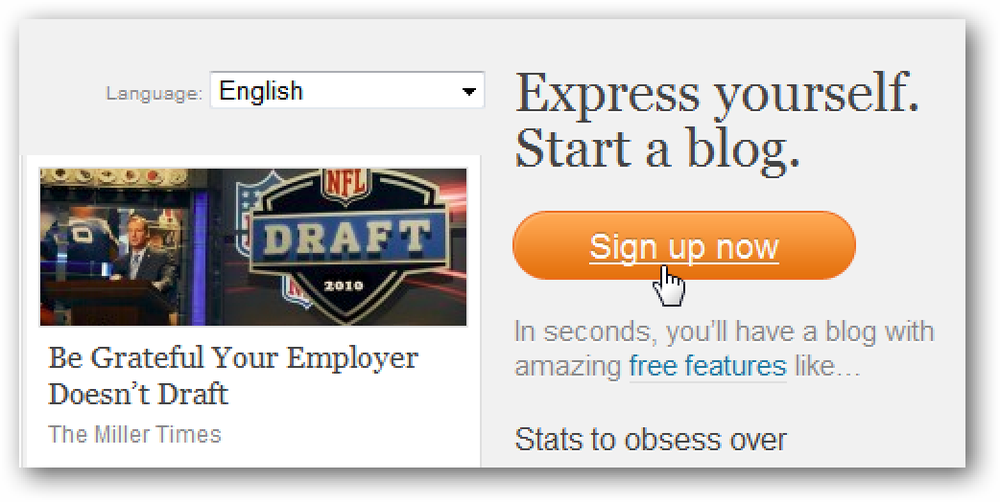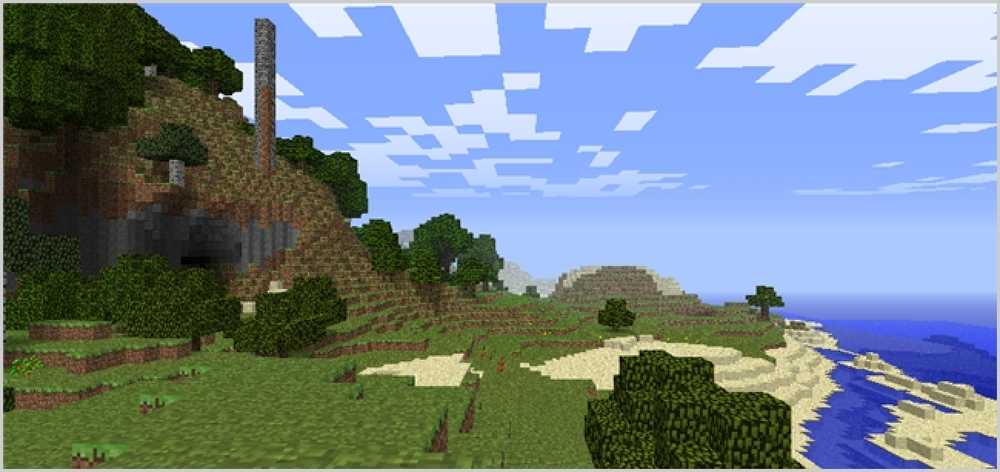Så här börjar du tweaking din Android-telefon med Tasker

Tasker är en kraftfull app för Android som låter dig anpassa hur telefonen fungerar och automatisera uppgifter. Tyvärr har det lite av en inlärningskurva. Vi är här för att visa dig hur du kommer igång och gör telefonen till en ficklampa i processen.
Tasker är ett bra verktyg för att generera "uppgifter", en serie instruktioner som utförs i vissa sammanhang och som svar på vissa händelser. Tasker är tillgänglig från Android Market, men det är lite billigare om du köper direkt från deras webbplats. Den har en 7-dagars gratisversion, innehåller gratis framtida uppdateringar, och du kan köpa den en gång och använda den på flera enheter.
Tasker (2,99 USD, Android Market)
Tasker (GBP 3.49, Tasker hemsida)
Tasker FAQ (Inköp info, gratis uppdateringar, etc.)
I den här artikeln går vi igenom hur du skapar en profil, ställer in ett sammanhang och skapar en uppgift. Om din telefon har en kameradiod, kan du slå telefonen till en ficklampa / läslampa genom att följa med. Det sätt som kommer att fungera är att när du är på din startskärm kan du slå på kameradioden genom att vrida telefonen nedåt (via utlösning av närhetssensorn) och den stängs av när du vrider den tillbaka.
När du har installerat Tasker trycker du på ikonen för att starta den. Du kommer som standard att se en lista med profiler. Profiler konfigureras för att ha specifika sammanhang, t.ex. när X app körs, vid X / Y GPS-koordinater eller när Y-knappen trycks in. När dessa villkor är uppfyllda utförs en lista över uppgifter. Du kan också konfigurera avslutningsuppgifter, saker som görs efter att kontexten har tagits bort.

Du kan se att jag har några, men dina kommer att vara tomma. Tryck på "Ny" för att skapa en ny profil. Låt oss ge det ett namn som "Upside Down LED."

Du får se en lista som dyker upp. Här kan du välja ditt sammanhang.

Gå vidare och tryck på "State". Du får se en lista över kategorier för olika hårdvaru- och programvaruaspekter för din telefon.


Tryck på "Proximity Sensor." Du får en popup med alternativ.

Det normala beteendet är att en uppgift kommer att köras när närhetssensorn utlöses, dvs något är framför det. Du kan också invertera det här så att en uppgift endast körs när någonting inte utlöser det, men för vårt ändamål lämnar vi alternativet "Invertera" bort. Tryck på Klar. Då ska du se dialogrutan Uppgiftsval kommer upp.

Här kan du välja mellan vilken uppgift du har skapat. Din blir tom, så tryck bara på "Ny uppgift".

Ge den här uppgiften ett namn. Jag valde "Led på / av" så om jag hänvisar till denna uppgift i framtiden av vilken anledning som helst, vet jag exakt vad det gör. Peka på OK.

Därefter ser du rutan Uppgiftsredigering. Här kan du skapa en serie saker att göra för den här uppgiften. Tryck på plus-knappen.

Här kan du välja en handlingskategori. Du kan filtrera resultaten längst ner om du kan ändra inställningar eller åtgärder som ska utföras. Vi ignorerar dem för nu och bara knackar på "3rd Party."

Tasker kan gränssnittet med några andra Market apps. Lycklig för oss, det har ett inbyggt LED-belysningssystem, TeslaLED, så tryck på det.

Här kan du ändra alternativen. Vi vill ha ett växlande beteende, så välj det från listan och tryck sedan på Klar. Tryck sedan på Klar igen så att du återgår till profilskärmen.
Nu, låt oss fördjupa vårt beteende lite mer. Det kan trots allt vara irriterande för andra att få kameran lysdiod när du pratar i telefon. På profilskärmen trycker du på och håller inne kontexten (det vänstra blocket) under din nuvarande profil och du borde se en meny dyka upp.

Här kan vi lägga till ett annat sammanhang. Den här gången, låt oss välja "Application." Var tålamod, eftersom det kan ta lite tid att ladda upp alla dina appar.

Här kan du välja flera applikationer som, när de är aktiva, tillåter att detta växelbeteende uppträder. Jag använder Launcher Pro, så jag valde det. Du kan vara på standard launcher, så du kanske vill välja Hem, Motorola Home, eller vad namnet på standard för telefonen är. Omvänt kan du också trycka på "Not" -tangenten och göra den så att den INTE tillåter växlingsuppgiften när den är i en viss app men tillåter det vid alla andra tillfällen.
Det är allt! Se till att "On" -knappen är grön längst ner på skärmen och att profilen visar ett grönt väljmärke. Om den visar en röd cirkel med ett snedstreck betyder det att profilen är inaktiverad.

Alternativt kan du ändra det så att kameraknappen växlar kameralampan istället.

För att göra det, se till att du har två sammanhang. Det första villkoret bör vara en händelse. Titta under Hårdvara och välj "Knapp: Kamera". Det andra villkoret ska vara Applikation. Välj "Inte" och välj alla appar som använder kameraknappen på något sätt, som "Kamera", "Videokamera", "Vignette" etc. På så sätt kommer du inte att orsaka några konflikter. Nu när telefonen är låst upp måste du bara trycka på kameraknappen för att slå kamerans LED-lampa på och av.
På min Droid X måste jag hålla knappen nere för en sekund eller två för att registrera knapptrycket, men så fungerar det också med slutaren. Knapphändelser och närhetssensorns tillstånd måste läsas när telefonen är låst upp, även om andra uppgifter (som att byta WiFi och köra en app) kan uppstå som tidsbegränsade händelser. Observera också att den här omfördelningen av kameraknappen kommer att upphäva standardbeteendet när den här aktiviteten är aktiv (i en situation som tillåter att lysdioden kan växlas), men uppträder normalt annars.

Widgets fungerar bra, men det är trevligt att ha en hårdvaruknapp alternativ för att göra telefonen till en ficklampa.
Tasker kan också göra mycket mer djupgående saker också. Det gör det möjligt att skapa om / då uttalanden, variabel manipulation, loopar och andra programmeringsmetoder samt ett knack och bygggränssnitt. Har du egna favorit Taskerfunktioner? Dela din villkorliga / automatiska entusiasm i kommentarerna!