Hur man triggar Torrent Downloads från någonstans med Dropbox
Säg att du vill ladda ner en torrent på din hemdator, men du är hemifrån. Visst, du kan bara ta en bärbar dator och ladda ner den på det, men det är knappast idealiskt för det mesta. Så hur gör du det här?
Vad vi ska göra är att använda Dropbox-synkronisering för att enkelt få torrentfilerna från den bärbara datorn till den stationära datorn hemma och använd sedan autoövervakningsfunktionen i Transmission eller uTorrent för att söka efter nya torrentfiler i vår Dropbox-mapp.
Ställa in förutsättningar
Om du kör OS X eller Linux och du inte redan har Transmission and Dropbox installerat, måste du göra det, men Transmission installeras som standard på många distribueringar av Linux. Om du kör Windows ska du installera Dropbox och använda en klient som uTorrent, som stödjer mappen och tittar på nya torrenter.
Notera: Dropbox är fritt tillgängligt för alla plattformar, och den grundläggande fria versionen ger dig 2 GB lagringsutrymme, mer än tillräckligt för vissa torrentfiler.
Nu när du har Dropbox och en torrentklient installerad måste du skapa en mapp i din Dropbox som håller de torrentfiler du vill ladda ner. Du kan namnge det här, men jag föreslår bara att kalla det "Torrents".
Inställningar i OS X
För att ställa in klockmappen i OS X-versionen av Sändning, gå till dess inställningar och klicka på fliken "Överföringar". Markera rutan bredvid "Auto add" och välj din Dropbox Torrents-mapp i rullgardinsmenyn:
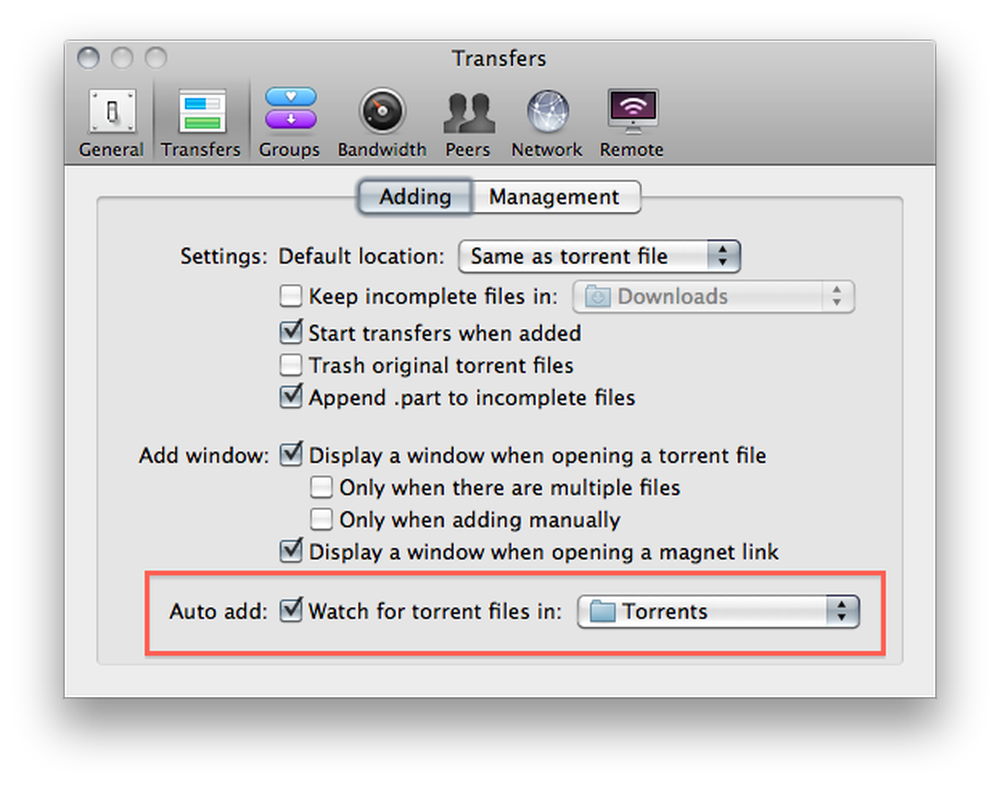
Du vill också avmarkera rutan som säger "Visa ett fönster när du öppnar en torrentfil". Detta förhindrar att ett fönster dyker upp som kräver att ingrepp stängs, något vi inte vill ha om vi är borta från vår dator:
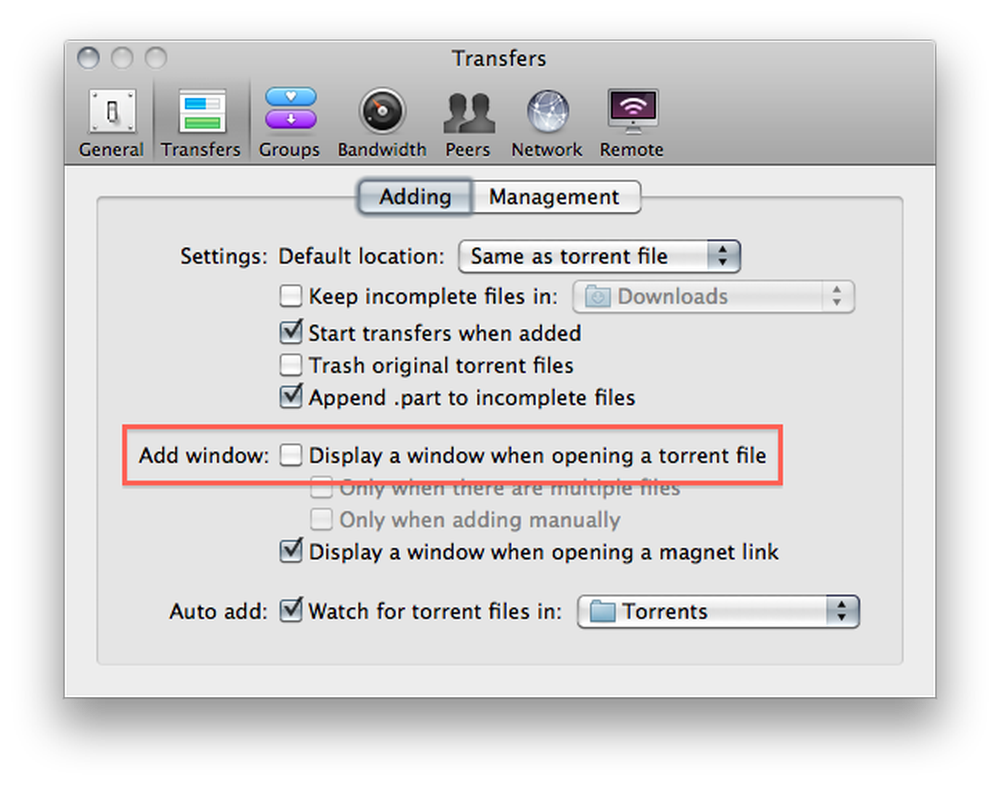
Du bör också ändra standardladdningsplatsen till något annat än din Torrents-mapp, eftersom du förmodligen inte vill ladda ner filer direkt till din Dropbox:

Det är det för installation på Mac. Läs vidare för installation i Linux.
Inställning i Linux
För att ställa in klockmappen på Linux-versionen av Transmission, gå till Redigera -> Inställningar och klicka på kryssrutan bredvid "Lägg automatiskt till torrenter från" och välj din Torrents-mapp från rullgardinsmenyn.
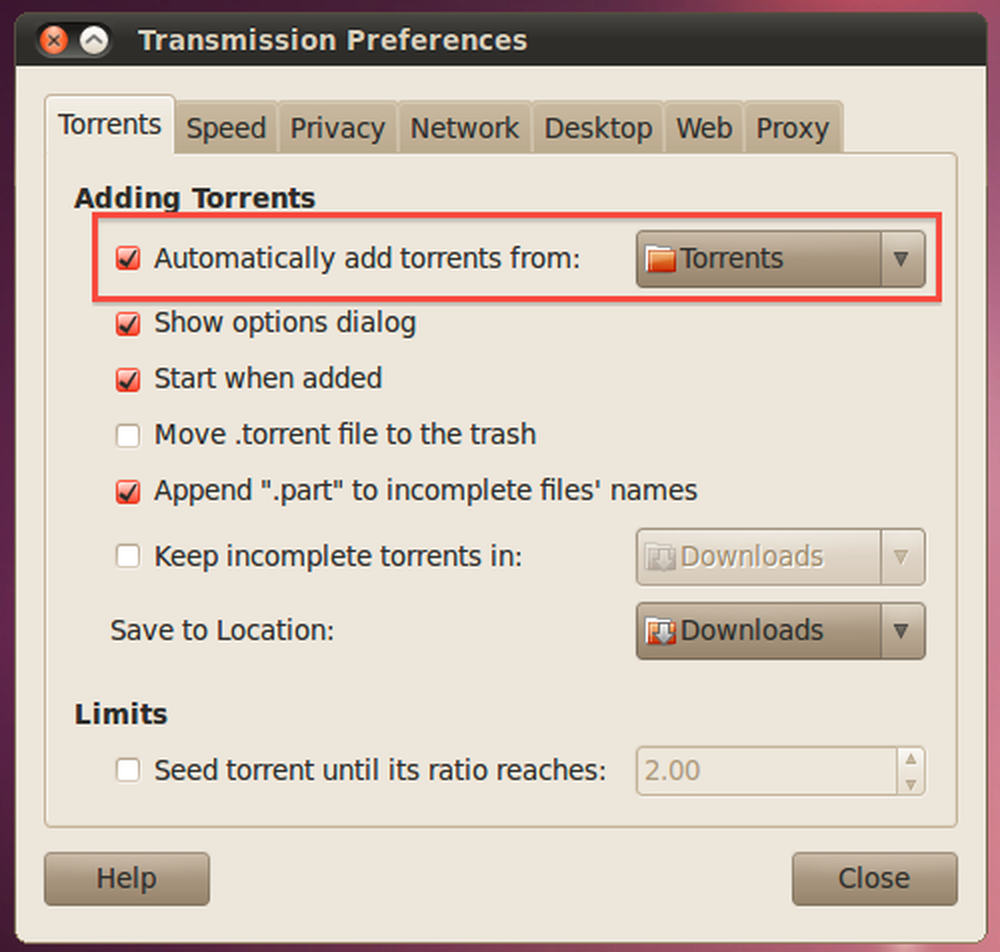
Du kommer också att avmarkera "Visa alternativdialogrutan" och ställa in rullgardinsmenyn "Spara till plats" till något annat än din Torrent-mapp:
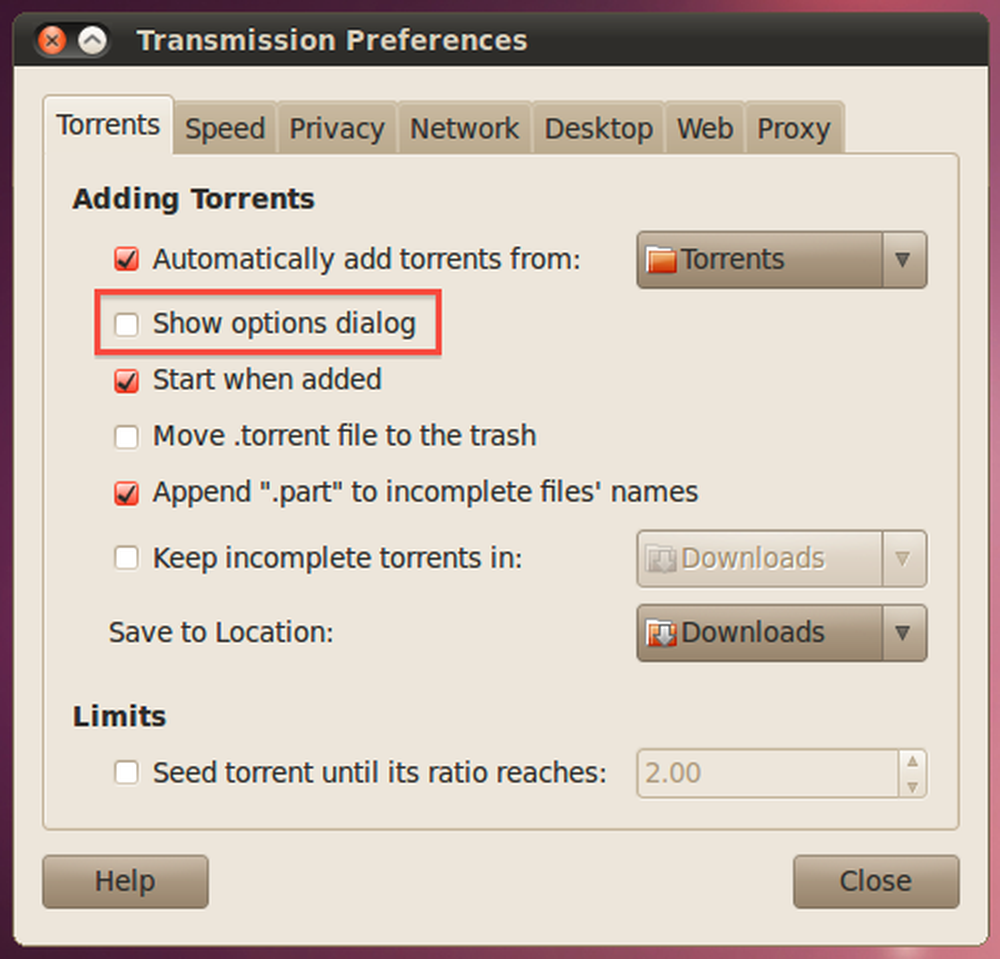
Inställningar i Windows
Om du använder Windows använder du förmodligen uTorrent för nedladdning av torrenter, så du vill gå in i preferenspanelen, hitta alternativen Kataloger i den vänstra rutan och markera sedan rutan för "Ladda automatiskt. torrents from: ". När du har gjort det, klicka sedan på ikonen för filbläddra och välj mappen Torrents i din Dropbox.
Du måste också välja platser för nya nedladdningar och färdiga nedladdningar, annars kommer uTorrent att be dig.
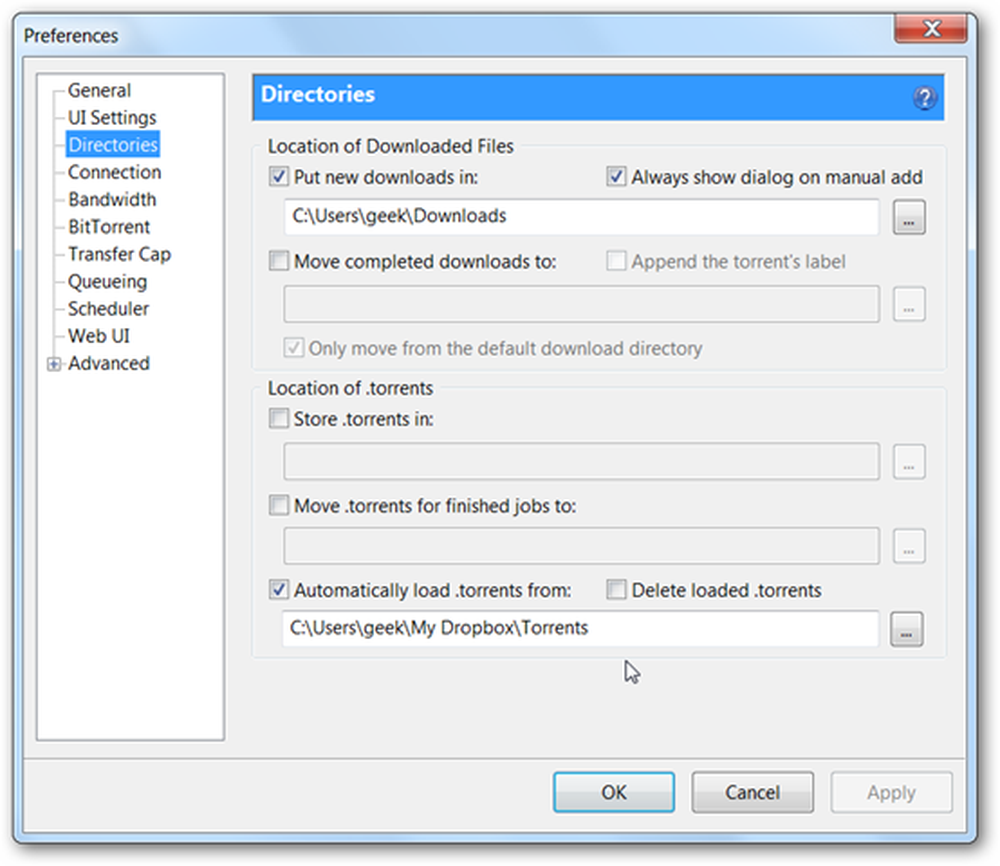
Du måste också gå in i avsnittet UI-inställningar i inställningarna och avmarkera alternativet "Visa ett fönster som visar filerna i torrenten".
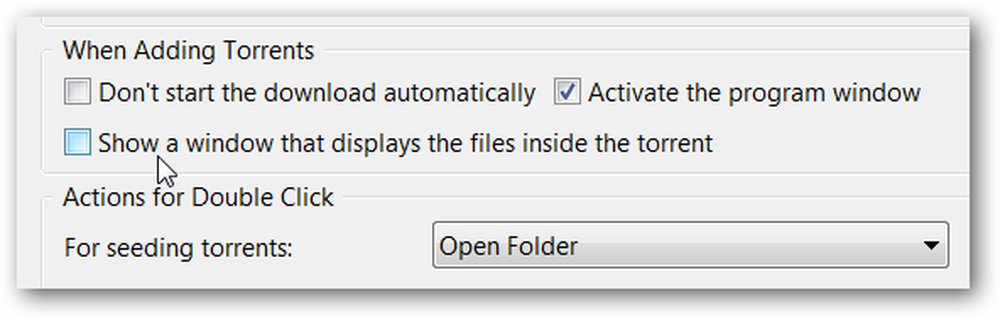
Om du använder en annan klient kommer du förmodligen att hitta ett liknande alternativ i preferensrutan.
Starta torrenter från var som helst
Allt du behöver göra för att starta en torrent på din konfigurerade maskin är att lägga den i din Torrents-mapp på Dropbox, antingen genom att dra den till mappen på en annan dator eller genom att ladda upp den till webgränssnittet (vilket är användbart om du inte har inte Dropbox installerad på din andra maskin).

Du kan också ladda ner en torrent till din Android- eller BlackBerry-enhet och sedan använda Dropbox-programmet för att lägga till det. Dropbox finns på Android Marketplace, och instruktioner för installation av BlackBerry app finns här.

När du är klar ska du kunna lägga till filer till Dropbox och nedladdningarna startas automatiskt, vilket du kan se i skärmbilden ovan.




