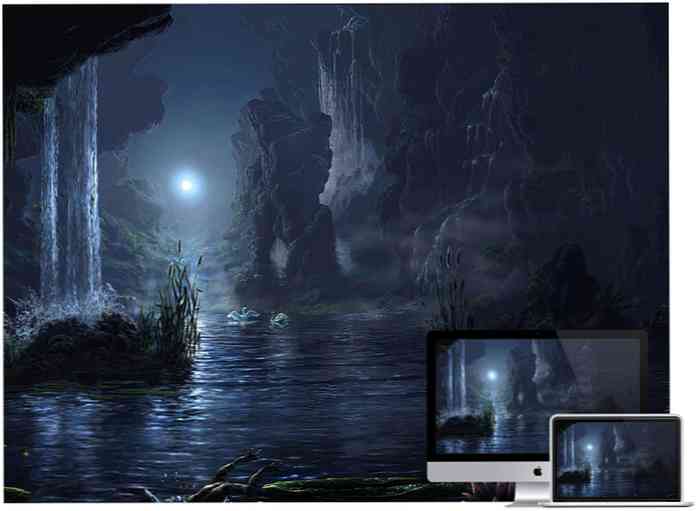Stripa annonser från dina TV-inspelningar med MCEBuddy 2
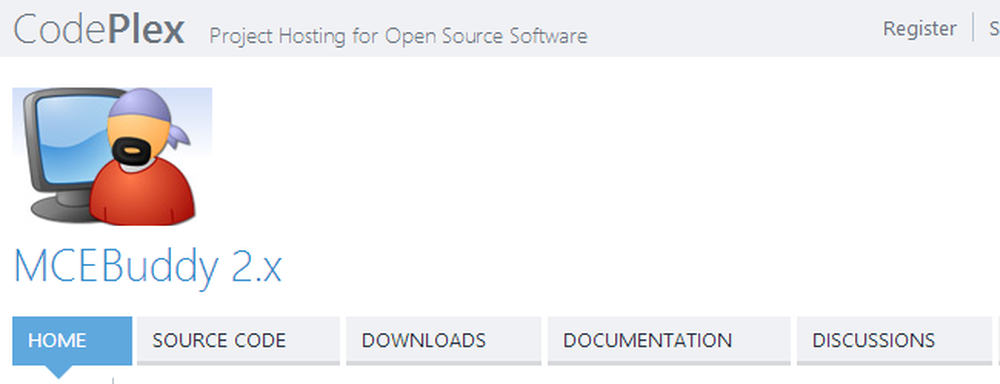
En av de stora sakerna med att byta tv-visning är att du kan titta på de visar du älskar på en tid som passar dig. Bara för att du har ett möte på onsdagskvällen behöver du inte missa ditt favoritprogram, särskilt om du har ett TV-kort installerat - bara spela in och titta på din fritid.
Men det finns fortfarande ett litet problem: spela in en TV-serie och du spelar också in reklamfilmerna som fylls i hela den. Visst kan du slå snabbt framåt och hoppa till åtgärden, men det kan vara svårt att inte överskugga vilket innebär att du måste spola tillbaka och du kanske slutar raka bara några sekunder av att sitta genom annonserna i första hand.
Om reklamfilmer irriterar dig, kan MCEBuddy 2 vara det du letat efter. Vi tog en titt på MCEBuddy 1.1 för nästan tre år sedan och sedan dess har sakerna flyttat framåt och uppåt.
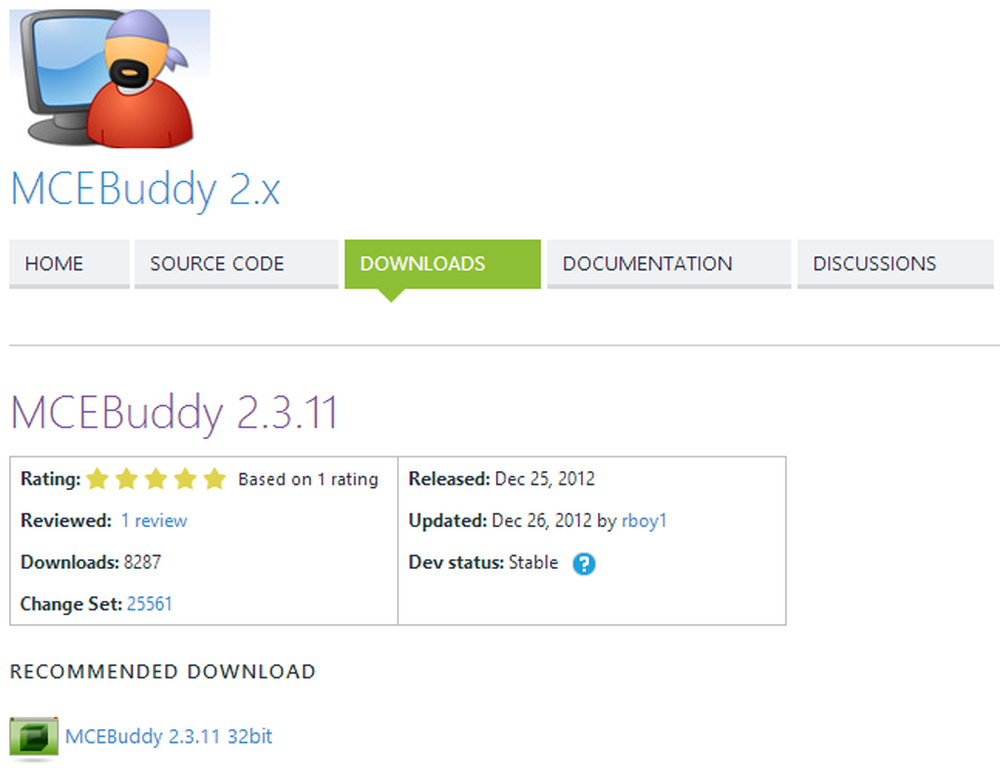
Konceptet är enkelt: peka programvaran i riktning mot ditt inspelade TV-program och lite senare kommer du att få en ny version utan reklam. Som en extra bonus kan du också konvertera videor till olika format som är redo att spelas upp på olika enheter, justera ljud och videokvalitet och mer.
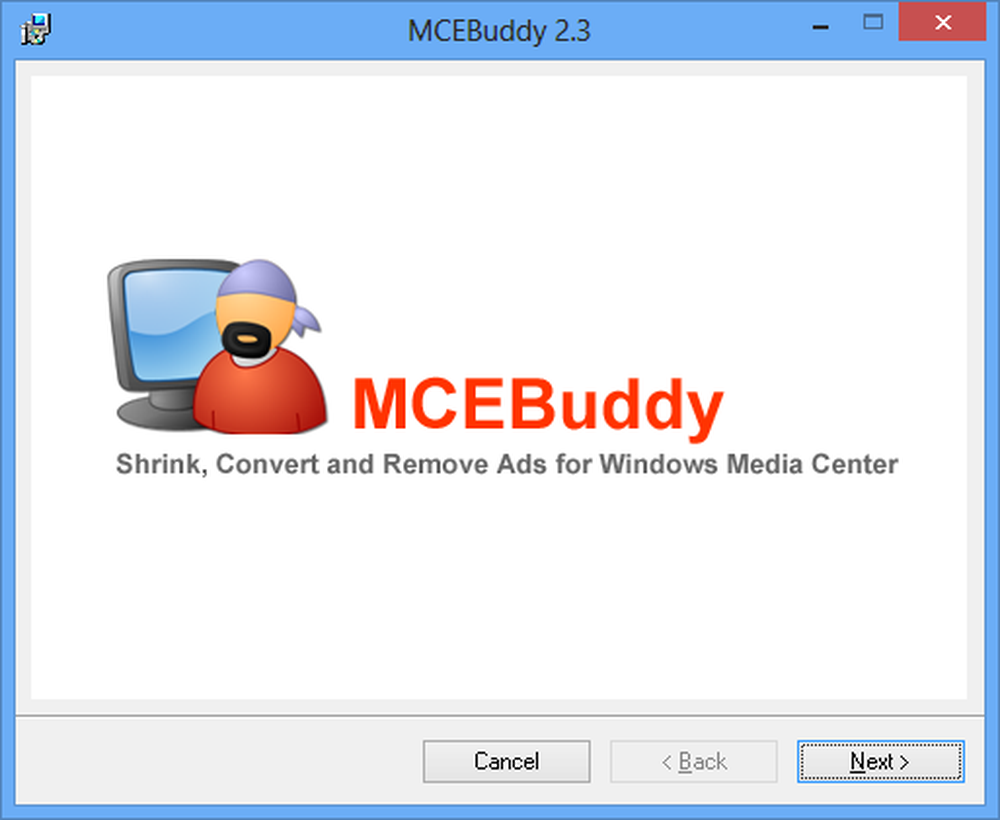
Som med många videoredigerings- och konverteringsoperationer kan kommersiell avdrivning och omkodning vara en lång process. Detsamma gäller också installationen som tar betydligt längre tid än det genomsnittliga programmet.
För det mesta är appen intuitiv, och du borde upptäcka att du kan komma igång utan att behöva hjälp - men det finns en användarhandbok om du vill ha några pekare.
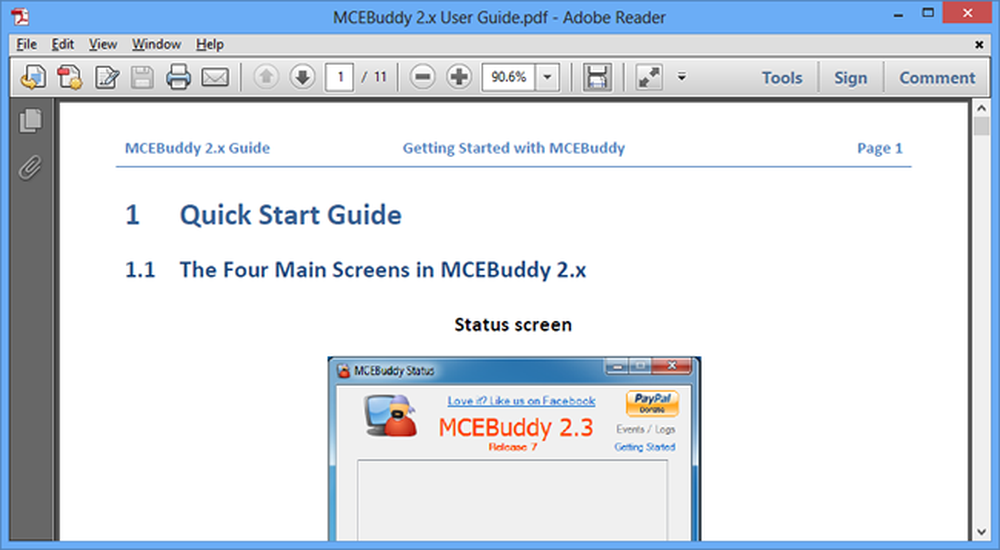
Redigera och konvertera
MCEBuddy 2 kan konfigureras för att övervaka en mapp och automatiskt redigera videor som hittas. När du startar programmet väntar du på den tjänst som krävs för att ladda och klicka sedan på knappen Inställningar. Du kan då ange en eller flera mappar som ska användas som källa.
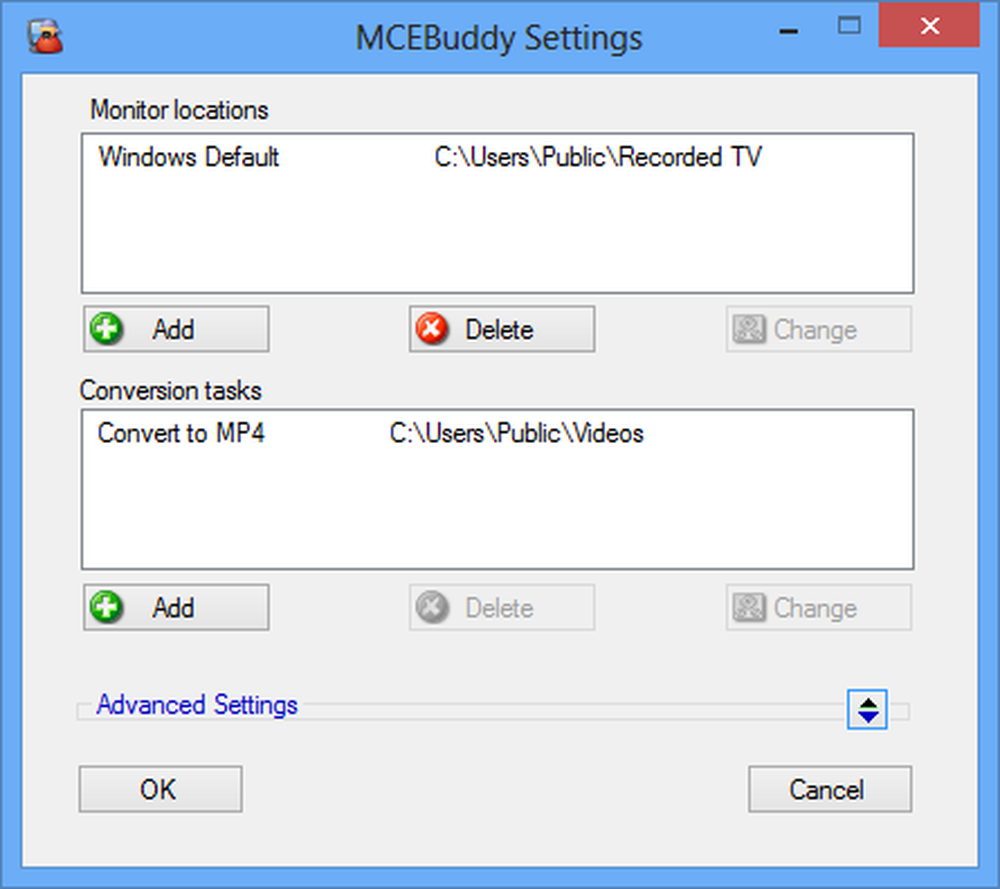
Du kan då ange exakt vad du vill göra för alla videoklipp som finns i den här mappen. Det finns två olika annonsdetektering och borttagningsmetoder att välja mellan, och du kanske vill experimentera för att se vad som fungerar bäst för dig. På den här skärmen kan du också välja vilket format redigerade videor ska sparas i så att de kan skräddarsys för olika enheter.
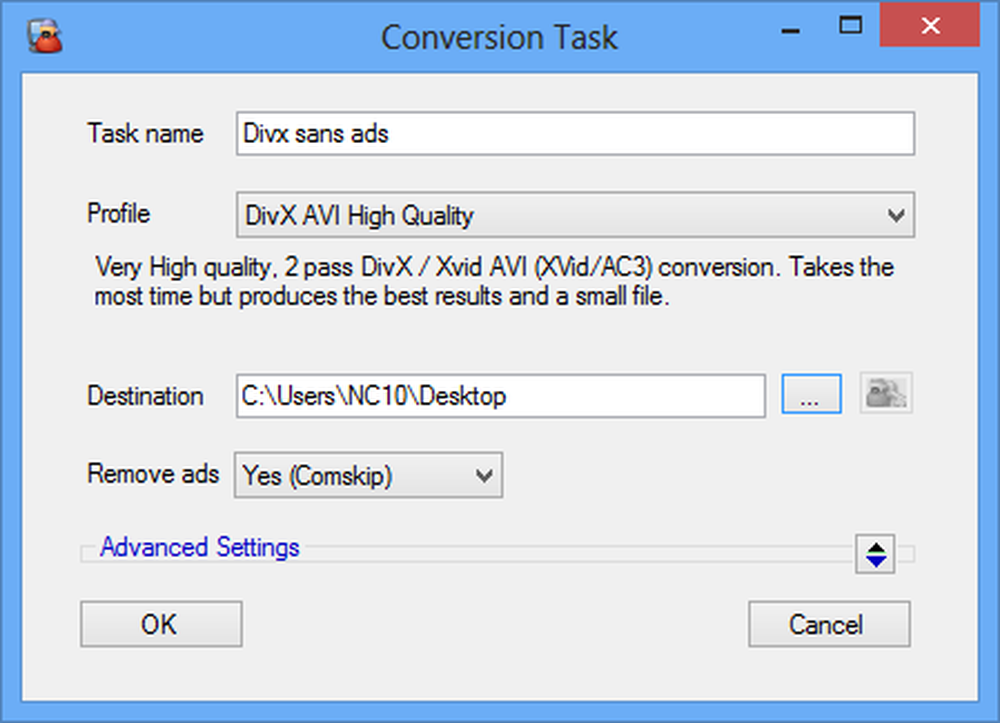
Du kan hålla saker så enkelt om du vill, men det finns också ett antal avancerade alternativ att undersöka också - det här inkluderar justeringsvolymen och reducerande upplösning.
För att spara upp din dator hela dagen när du förmodligen vill använda den för andra saker, finns det ett schemaläggningsalternativ som låter dig köra konverteringsuppgifter när du är borta från din maskin. Om du har sparat de omvandlingsinställningar som ska användas klickar du på menyn Avancerat.
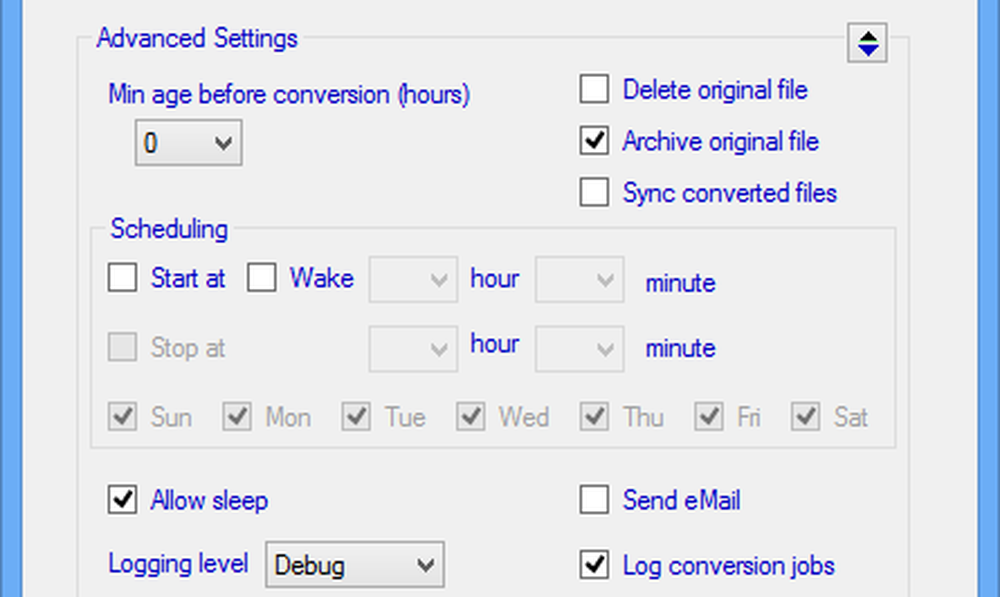
Videor kan konverteras vid en tidpunkt du väljer, och du kan välja att få ett mail skickat till dig när processen är klar.
Du kan ladda ner verktyget gratis och börja jobba på dina videoklipp. Om du inte gillar idén om en fristående app finns det även ett Media Center-plugin som gör det mycket jobbigt och kan användas både i Windows 7 och Windows 8.