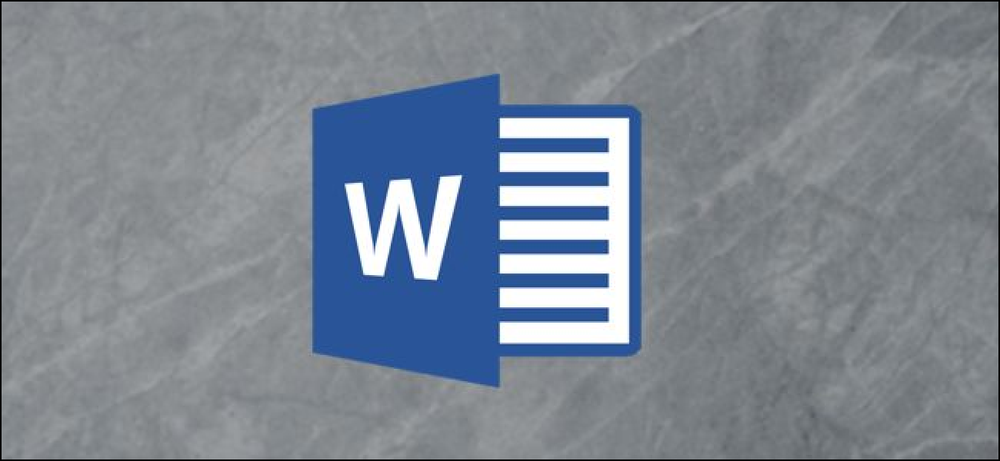Vad dina funktionstangenter gör i Microsoft Excel

Funktionstangenterna på tangentbord får inte den kärlek de brukade, men beroende på vilken app du kör kan de fortfarande vara ganska praktiska. Microsoft Excel har några intressanta funktioner undanstoppad bakom funktionsnycklarna. Här är vad de gör.
F1
- F1: Få hjälp. Hur detta fungerar beror på vad du tittar på i Excel-fönstret. Tryck F1 i det vanliga fönstret, till exempel, för att öppna Hjälp-rutan. Ibland, trots att du trycker på F1 tar du dig till Microsofts supportwebbplats och visar mer riktade artiklar om funktionen du tittar på. Detta är fallet när du trycker på F1 medan en dialogruta är öppen.
- Ctrl + F1: Dölj och fördjupa Excel-bandet.
- Ctrl + Shift + F1: Dölj och ta bort Excel-ribban, titelfältet, och statusfältet längst ner i fönstret. Detta ger dig något som en full sidvy av ditt ark.
- Alt + F1: Skapa ett inbäddat diagram från data i det aktuella valda området.
- Alt + Skift + F1: Skapa ett nytt arbetsblad.
F2
- F2: Slå på redigering i cellen och placera din infogningspunkt i slutet av cellens data. Om redigering är inaktiverad för en cell, flyttar den här kombinationsfältet din infogningspunkt till formulärfältet istället.
- Ctrl + F2: Öppna fönstret Skriv ut, där du kan förhandsgranska och skriva ut ditt dokument.
- Shift + F2: Tillåt dig att infoga eller redigera kommentarer på valda celler.
- Alt + Shift + F2: Spara den aktuella arbetsboken.
F3
- F3: Öppna fönstret Klistra in namn om du har definierade namn i arbetsboken.
- Ctrl + F3: Öppna dialogrutan för namnhanteraren så att du kan skapa och redigera definierade namn.
- Shift + F3: Öppna dialogrutan för funktionsinsättning.
- Ctrl + Shift + F3: Öppna fönstret Skapa namn från urval, som låter dig skapa nya namn med valda rader och kolumner.
F4
- F4: Upprepa din senaste åtgärd. Om du har en cellreferens eller ett intervall valt när du trycker på F4, cyklar Excel genom tillgängliga referenser.
- Shift + F4: Upprepa den sista sökåtgärden. Den här är praktisk eftersom du kan använda den för att bläddra i sökresultat utan att öppna fönstret Sök och ersätt.
- Ctrl + Skift + F4: Arbeta på samma sätt som Shift + F4 men fungerar mot början av dokumentet.
- Ctrl + F4: Stäng den aktuella arbetsboken. Du kommer att bli ombedd att spara dokumentet om du har gjort några ändringar.
- Alt + F4: Avsluta Microsoft Excel. Detta stänger alla öppna arbetsböcker (ger dig chansen att spara ändringar först) och avslutar programmet.
F5
- F5: Öppna Go To-fönstret där du kan hoppa till ett namn eller adress.
- Shift + F5: Öppna fönstret Sök och ersätt.
- Ctrl + F5: Återställ fönsterstorleken i det aktiva arbetsboksfönstret.
F6
- F6: Flytta mellan bandet, kalkylbladet, flikarna och statusfältet. I ett kalkylblad som har delats, flyttar den här kommandot till dig i nästa ruta.
- Shift + F6: Flytta i omvänd ordning mellan bandet, kalkylbladet, flikarna och statusfältet. I ett kalkylblad som har delats, flyttar den här kombinationsrutan till föregående fönster.
- Ctrl + F6: Byt till nästa arbetsboksfönster när du har öppet fler än ett arbetsboksfönster.
- Ctrl + Skift + F6: Byt till föregående arbetsboksfönster när du har fler än ett arbetsbokfönster öppet.
F7
- F7: Utför stavningskontroll i det valda området.
- Skift + F7: Öppna tesaurusen. Om du har ett ord valt när du trycker på den här kombinationsrutan öppnar Excel synonymordlistan och tittar upp det valda ordet.
F8
- F8: Aktivera och avaktivera utökningsvalet. I det här läget kan du använda dina piltangenter för att förlänga eller minska det aktuella urvalet av celler.
- Skift + F8: Vrid på "Lägg till i val" -läget på och av. Medan du i det här läget kan du använda piltangenterna eller musen för att lägga till intilliggande celler till dina aktuella valda celler.
- Alt + F8: Visa dialogrutan Makroner.
F9
- F9: Uppdatera en arbetsbok. Uppdatera arbetsboken utför nya beräkningar på alla formler.
- Shift + F9: Utför beräkningar på det aktiva arbetsbladet.
- Ctrl + Alt + F9: Beräkna alla formler på alla arbetsblad i alla öppna arbetsböcker, oavsett om de har ändrats sedan den senaste beräkningen.
- Ctrl + Alt + Skift + F9: Kontrollera de beroende formulären och beräkna sedan alla celler i alla öppna arbetsböcker.
F10
- F10: Slå på eller av nyckelnycklarna. Viktiga tips visar kortkommandon i menyer som du kan trycka på för att navigera menyer och aktivera kommandon.
- Skift + F10: Visa en snabbmeny. Detta fungerar precis som högerklickning.
- Ctrl + F10: Maximera eller återställer det valda arbetsboksfönstret.
- Alt + F10: Maximera programfönstret.
- Alt + Skift + F10: Visa menyn eller meddelandet för en smart tagg. Om mer än en smart tagg är närvarande, växlar den här kombinationsprogrammet till nästa smart tagg och visar dess meny eller meddelande.
F11
- F11: Skapa ett diagram över valda data i ett separat diagramblad.
- Skift + F11: Skapa ett nytt arbetsblad.
- Alt + F11: Växla mellan Visual Basic Editor och den aktiva arbetsboken.
- Alt + Skift + F11: Öppna Microsoft Script Editor.
F12
- F12: Öppna fönstret Spara som.
- Skift + F12: Spara den aktuella arbetsboken.
- Ctrl + F12: Öppna fönstret Öppna.
- Ctrl + Skift + F12: Öppna utskriftsfönstret.