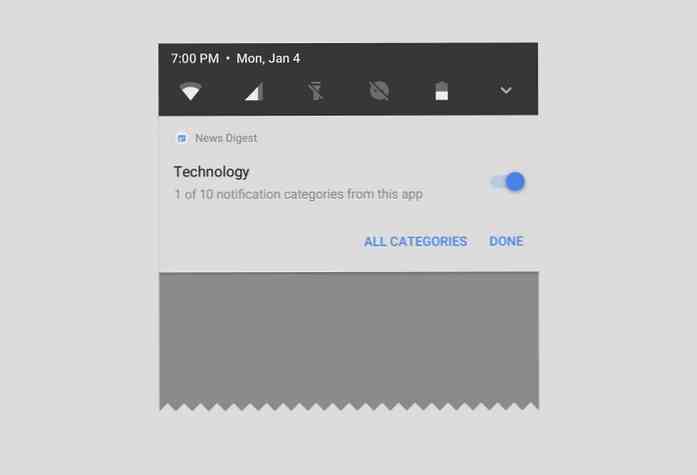Vad dina funktionstangenter gör i Microsoft Word

Funktionstangenterna på tangentbord får inte den kärlek de brukade, men beroende på vilken app du kör kan de fortfarande vara ganska praktiska. Ord har i synnerhet några intressanta funktioner undangömt bakom funktionsnycklarna. Här är vad de gör.
F1
- F1: Få hjälp. Hur detta fungerar beror på vad du tittar på i Word-fönstret. Tryck F1 i det vanliga dokumentfönstret, till exempel, för att öppna Word-hjälppanelen. Ibland, trots att du trycker på F1 tar du dig till Microsofts supportwebbplats och visar mer riktade artiklar om funktionen du tittar på. Detta är fallet när du trycker på F1 medan en dialogruta är öppen.
- Shift + F1: Open Words "Reveal Formatting" -panelen, där du kan se tecken- och styckeformateringen av vilken text du har valt.
- Alt + F1: Hoppa till nästa fält om du har fält i ditt dokument.
- Alt + Skift + F1: Hoppar till föregående fält i ditt dokument.
F2
- F2: Flytta text eller objekt. Markera texten eller objektet du vill flytta och tryck sedan på F2. Placera din infogningspunkt där du vill flytta objektet och tryck sedan på Enter.
- Shift + F2: Kopiera vald text. Det är precis som att slå Ctrl + C.
- Ctrl + F2: Öppna fönstret Skriv ut, där du kan förhandsgranska och skriva ut ditt dokument.
- Alt + Shift + F2: Spara ditt dokument. Om du inte har sparat ditt dokument tidigare öppnas fönstret Spara som.
- Alt + Ctrl + F2: Öppna fönstret Öppna så att du kan öppna ett dokument.
F3
- F3: Expandera en AutoText-post. Skriv minst de första fyra bokstäverna i namnet på din AutoText-post och tryck sedan på F3 för att expandera den till hela texten.
- Alt + F3: Skapa en AutoText-post från vald text.
- Shift + F3: Ändra fallet med vald text. Om du trycker på den här kombinationsrutan cyklar du flera gånger i följande fallstilar: Initial Letter Case, ALL CAPS CASE, och små bokstäver.
- Ctrl + F3: Klipp ut vald text till Spike. Du kan klippa så mycket text som du vill ha det här sättet och det ackumuleras allt på Spike.
- Ctrl + Shift + F3: Lägg in innehållet i Spike. Genom att utföra denna åtgärd rensas också någon text i Spike.
F4
- F4: Upprepa din senaste åtgärd.
- Shift + F4: Upprepa den senaste "Sök" -åtgärden. Den här är praktisk eftersom du kan använda den för att bläddra i sökresultat utan att hitta fönstret Sök och ersätt eller Navigationspanelen öppnas.
- Ctrl + F4: Stäng det aktuella dokumentet. Du kommer att bli ombedd att spara dokumentet om du har gjort några ändringar.
- Alt + F4: Avsluta Microsoft Word. Detta stänger alla öppna dokument (vilket ger dig chansen att spara ändringar först) och avslutar Word.
F5
- F5: Öppna "Gå till" fliken i fönstret Sök och ersätt. Du kan använda detta för att snabbt hoppa till en sida, en sektion, ett bokmärke och så vidare.
- Shift + F5: Hoppa till föregående redigering du gjorde i ditt dokument. Tryck på det igen, gå en gång till, redigera tillbaka. Word kommer ihåg dina senaste två ändringar. Detta fungerar även efter att du har sparat och stängt ett dokument, så att du återvänder till var du slutade när du öppnar dokumentet igen.
- Ctrl + Skift + F5: Öppna bokmärkesfönstret så att du kan redigera bokmärken. Om din infogningspunkt är i ett befintligt bokmärke öppnas bokmärkesfönstret genom att trycka på den här kombinationsrutan och väljer det bokmärket.
F6
- F6: Gå till nästa ruta eller ram i ditt Word-fönster. Du kan använda detta för att navigera i fönstret utan att använda musen.
- Shift + F6: Gå till föregående fönster eller ram.
- Ctrl + F6: Gå till nästa öppna dokumentfönster.
- Ctrl + Skift + F6: Gå till föregående öppna dokumentfönster.
F7
- F7: Öppna redigeringsfönstret och starta en stavnings- och grammatikkontroll.
- Shift + F7: Öppna tesaurusen. Om du har valt ett ord när du trycker på den här kombinationsrutan öppnar Word ordboken och tittar upp det valda ordet.
- Alt + F7: Hitta nästa stavnings- eller grammatikfel i ditt dokument.
- Alt + Skift + F7: Öppna översättningsfönstret.
F8
- F8: Ange Words urvalsläge och expandera ett urval. I det här läget kan du använda piltangenterna för att utöka ditt val. Du kan också trycka på F8 upp till fem gånger för att utöka valet utåt. Den första trycket går in i urvalsläget, den andra trycket väljer ordet bredvid infogningspunkten, den tredje väljer hela meningen, den fjärde alla tecknen i stycket och den femte hela dokumentet.
- Shift + F8: Minska ett urval. Detta fungerar på samma sätt som att expandera ett urval, men bakåt.
- Ctrl + Shift + F8: Väljer en kolumn. När kolumnen väljs kan du använda vänster och höger piltangenter för att utöka valet till andra kolumner.
F9
- F9: Uppdatera ett fält. Det här är detsamma som att högerklicka på ett fält och välja kommandot "Uppdateringsfält".
- Shift + F9: Visa ett fält kod.
- Ctrl + F9: Sätt in nya tomma fält fästen.
- Ctrl + Skift + F9: Lossa bort ett fält.
- Alt + F9: Växla visningen av ett fältets kod.
F10
- F10: Visa viktiga tips. Genom att trycka på den här kombinationsrutan visas enstaka genvägar som du kan använda för att komma åt Words menykommandon.
- Skift + F10: Visa en snabbmeny. Detta fungerar precis som högerklickning.
- Ctrl + F10: Maximera dokumentfönstret.
- Alt + Skift + F10: Visa en meny eller ett fönster för ett tillgängligt urval.
F11
- F11: Hoppa till nästa fält i ditt dokument.
- Skift + F11: Hoppa till föregående fält i ditt dokument.
- Ctrl + F11: Låsa ett fält så det kan inte redigeras.
- Ctrl + Skift + F11: Lås upp ett fält.
- Alt + Skift + F11: Starta Microsoft Script Editor.
F12
- F12: Öppna fönstret Spara som.
- Skift + F12: Spara ditt dokument.
- Ctrl + F12: Öppna fönstret Öppna.
- Ctrl + Skift + F12: Öppna utskriftsfönstret.
Microsoft Word har massor av bra tangentbordsgenvägar, och dess stöd för funktionsknapparna på tangentbordet är inget undantag.