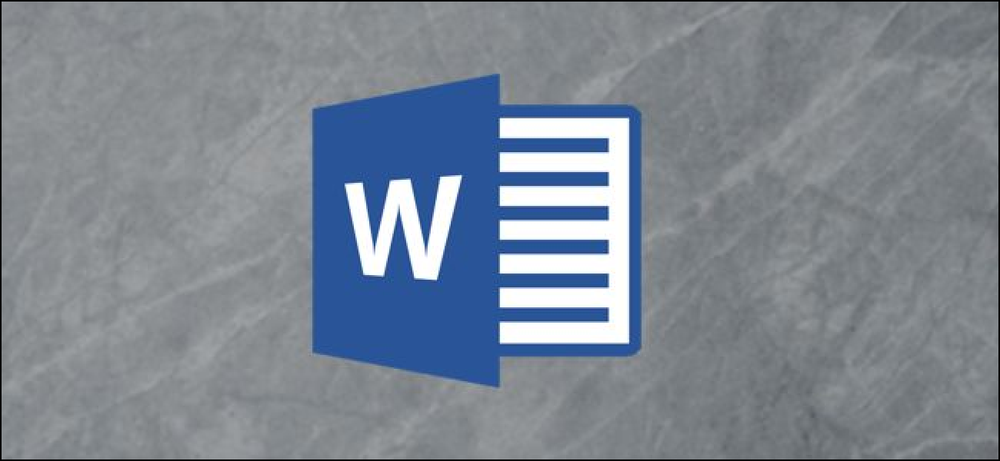Vad dina funktionstangenter gör i Microsoft Powerpoint

Funktionstangenterna på tangentbord får inte den kärlek de brukade, men beroende på vilken app du kör kan de fortfarande vara ganska praktiska. Microsoft PowerPoint har några intressanta funktioner undangömt bakom funktionsnycklarna. Här är vad de gör.
F1
- F1: När du är i redigeringsläge visas hjälpmenyn genom att trycka på F1. När du är i bildspelsläge, visar F1 att bildspelets kontroller är så att du kan göra saker som att gå framåt eller bakåt i din presentation.
- Ctrl + F1: Stäng och öppna den aktuella uppgiftsrutan.
F2
- F2: När du har ett objekt som innehåller text (som en textruta eller annan form), trycker du på F2-cykler mellan att välja texten för redigering och välja objektet själv för flyttning eller formatering.
- Ctrl + F2: Öppna fönstret Skriv ut, där du kan förhandsgranska och skriva ut ditt dokument.
- Alt + F2: Öppna fönstret Spara som.
- Alt + Shift + F2: Spara den aktiva presentationen som du arbetar med. Detta sparar inte alla öppna presentationer.
F3
- Shift + F3: Ändra fallet med vald text. Om du trycker på den här kombinationsrutan cyklar du flera gånger i följande fallstilar: Initial Letter Case, ALL CAPS CASE, och små bokstäver.
F4
- F4: Upprepa din senaste åtgärd.
- Shift + F4: Upprepa den senaste "Sök" -åtgärden. Den här är praktisk eftersom du kan använda den för att bläddra i sökresultat utan att öppna fönstret Sök och ersätt.
- Ctrl + F4: Stäng presentationsfönstret.
- Alt + F4: Avsluta Microsoft Powerpoint. Detta stänger alla öppna presentationer (ger dig chansen att spara ändringar först) och avslutar Powerpoint.
F5
- F5: Börja ett bildspel med din aktiv presentation från första bilden.
- Shift + F5: Börja ett bildspel från din nuvarande bild. Det här är praktiskt när du testar hur presentationsvyn kommer att se ut.
- Ctrl + F5: Återställ storleken på ditt presentationsfönster.
F6
- F6: Flytta mellan bandet, kalkylbladet, flikarna och statusfältet.
- Shift + F6: Flytta i omvänd ordning mellan bandet, kalkylbladet, flikarna och statusfältet.
- Ctrl + F6: Byt till nästa presentationsfönster när mer än ett presentationsfönster är öppet.
- Ctrl + Skift + F6: Byt till föregående presentationsfönster när mer än ett presentationsfönster är öppet.
F7
- F7: Öppna redigeringsrutan och starta en stavnings- och grammatikkontroll.
- Ctrl + F7: Flytta presentationsfönstret (när det inte maximeras).
- Shift + F7: Öppna tesaurusen. Om du har ett ord valt när du trycker på den här kombinationsrutan öppnar Excel synonymordlistan och tittar upp det valda ordet.
F8
- Alt + F8: Visa dialogrutan Makroner.
- Ctrl + F8: Ändra storlek på presentationsfönstret (när det inte maximeras)
F9
- Shift + F9: Visa eller dölj ett rutnät som hjälper dig att anpassa objekt.
- Ctrl + F9: Minimera det aktiva presentationsfönstret.
- Alt + F9: Visa eller göm rörliga riktlinjer som hjälper dig att anpassa objekt.
F10
- F10: Slå på eller av nyckelnycklarna. Viktiga tips visar kortkommandon i menyer som du kan trycka på för att navigera menyer och aktivera kommandon.
- Skift + F10: Visa en snabbmeny. Detta fungerar precis som högerklickning.
- Ctrl + F10: Maximera eller återställ det aktiva presentationsfönstret.
- Alt + F10: Maximera programfönstret.
- Alt + Skift + F10: Visa menyn eller meddelandet för en smart tagg (Om mer än en smart tagg finns, växlar du till nästa smart tagg och visar dess meny eller meddelande).
F11
- Alt + F11: Växla mellan Visual Basic Editor och det tidigare aktiva fönstret.
- Alt + Skift + F11: Öppna Microsoft Script Editor.
F12
- F12: Öppna fönstret Spara som.
- Skift + F12: Spara din presentation.
- Ctrl + F12: Öppna fönstret Öppna.
- Ctrl + Skift + F12: Öppna utskriftsfönstret.