Använda Action Center för extra säkerhet och underhåll

I denna lektion kommer vi att prata om ett annat mindre känt säkerhetsverktyg i Windows - "Action Center". Det här verktyget påverkar både hur säkert ditt system är och hur väl det körs från ett underhållsperspektiv. Åtgärdscentret gjorde sitt utseende helt och hållet tillbaka i Windows XP som "Windows Security Center" och var sådant genom Vista tills det omdirigerades i Windows 7.
SCHOOL NAVIGATION- Säkra användarkonton och lösenord i Windows
- Förhindra katastrof med användarkontokontroll
- Windows Defender och ett Malware-Free System
- Windows Firewall: Systemets bästa försvar
- Använda Windows-brandväggen med avancerad säkerhet
- Använda SmartScreen-filtret för att ta bort misstänkta webbplatser och program
- Använda Action Center för extra säkerhet och underhåll
- Håll ditt system uppdaterat för säkerhet och stabilitet
- Beyond Defender: Tredje parts säkerhetsprodukter i Windows
- Allmänna säkerhetsanvisningar för Windows-användare
Handlingscentret ser mer ut i både Windows 7 och Windows 8.x, men versionen från Windows 8.x har förbättrats, utvidgats och det utför ett mycket större antal automatiska kontroller. Detta hjälper Windows 8.x-operativsystem att vara säkrare och bättre underhållna än Windows 7.
I den här lektionen lär vi dig hur du öppnar Action Center, hur du visar meddelanden som visas och hur man vidtar åtgärder baserat på rekommendationerna. Vi tar dig genom att introducera dig till dess funktioner, skillnaderna mellan Windows 8.x-versionen och Windows 7, och självklart hur man faktiskt använder Action Center.
I slutet av lektionen delar vi hur man anpassar de meddelanden som visas av Action Center så att den här funktionen endast kontrollerar och informerar dig när det finns problem med de saker som är viktigast för dig. När du är klar, kan du ta full kontroll över Action Center-funktioner och meddelanden.
Vad är Action Center i Windows?
Action Center är en funktion av Windows som kontinuerligt övervakar systemets tillstånd. Det utvärderar både säkerheten och det korrekta underhållet av operativsystemet, och om problem upptäcks, meddelar det omedelbart dig så att du kan vidta åtgärder.
Action Center representeras av en flaggliknande ikon som visas i meddelandefältet på aktivitetsfältet på skrivbordet i Windows.

Ikonen för Action Center ändras beroende på vad som händer med ditt system. Till exempel, om allt fungerar smidigt och det inte finns några problem att titta på, är dess ikon bara en liten vit flagga. Om det finns viktiga meddelanden för användaren läggs en x i en röd cirkel till ikonen. Om det finns en schemalagd uppgift som körs i bakgrunden (som automatiskt underhåll i Windows 8.x eller en Windows Defender-planerad skanning) visas en svart klocköverläggning.
För att snabbt lära dig vad som händer med ditt Windows-operativsystem är allt du behöver göra genom att klicka på ikonen Action Center för att få mer information.

Som du kommer att se är de meddelanden som visas av Action Center lätt att se och förstå när du behöver vidta åtgärder. Det kommer aldrig att störa dig om det inte finns något att göra på din sida.
Vad är annorlunda om Action Center i Windows 7 vs Windows 8.x
Action Center ser ut och fungerar nästan samma sätt i Windows 7 och Windows 8.x operativsystem. I Windows 8.x har denna funktion emellertid utökats för att inkludera många fler typer av kontroller från ett säkerhets- och underhållsperspektiv.
I Windows 7 kontrollerar Action Center regelbundet följande:
Säkerhetskontroller
- Huruvida Windows Update är aktiverat och fungerar korrekt
- Huruvida alla Internet-säkerhetsinställningar är inställda på sina rekommenderade nivåer
- Huruvida en brandvägg för nätverk skyddar din Windows-dator eller -enhet aktivt
- Huruvida spionprogram finns och fungerar korrekt
- Huruvida användarkontokontroll (UAC) är aktiverad
- Huruvida virusskydd existerar och fungerar korrekt
Underhållskontroller
- Om Windows Backup fungerar bra om du använder den här funktionen
- Oavsett om det finns problem med Windows Felsökning som behöver åtgärdas
I Windows 8.x kontrollerar Action Center regelbundet samma saker som i Windows 7 och också en mängd andra saker:
Säkerhetskontroller
- Huruvida ditt Microsoft-konto fungerar bra
- Oavsett om det finns några problem med aktiveringen av Windows
- Huruvida SmartScreen-filtret används för att skydda dig från skadliga filer och webbplatser, såväl som phishing-webbplatser
Underhållskontroller
- Huruvida automatiskt underhåll är planerat och utförs automatiskt, utan problem
- Huruvida alla enheter fungerar korrekt
- Oavsett om du behöver ytterligare drivrutiner eller programvara installerade för vissa hårdvaruenheter
- Huruvida appar och program som körs vid start av Windows har stor inverkan på resultatet
- Om en homegroup är tillgänglig och fungerar bra
- Huruvida filhistoriken är på och fungerar korrekt
- Om lagringsutrymmen fungerar korrekt när användarna aktiverar den här funktionen
- Huruvida Arbetsmappar fungerar korrekt när användarna aktiverar den här funktionen
Som du kan se från den här listan gör Action Center i Windows 8.x ett mycket bättre jobb vid att vara en proaktiv övervakning av systemets hälsa och säkerhet. När ett problem upptäcks, meddelas du och tillhandahålls vägledning om vad du kan göra för att åtgärda det. Om Action Center inte har några meddelanden med problem som du kan åtgärda, särskilt i Windows 8.x, är ditt system både säkert och fungerar bra.
Använda Action Center i Windows
Åtkomst till Action Center kan göras på flera sätt, vilket är fallet i Windows operativsystem. Den snabbaste metoden är att klicka på ikonen Action Center i meddelandefältet i Aktivitetsfältet, klicka sedan på eller klicka på länken som säger "Open Action Center".
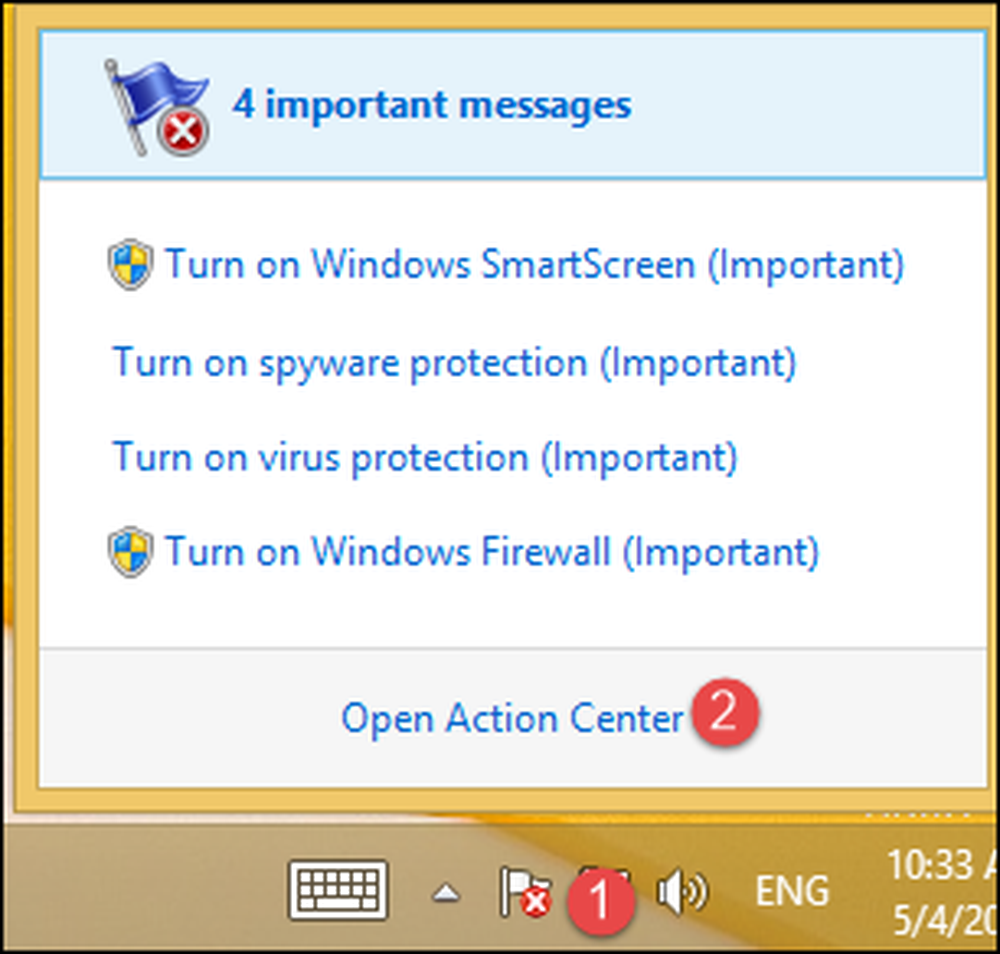
Ett annat sätt är att starta kontrollpanelen och gå till "System och säkerhet", klicka sedan eller tryck på "Action Center" -kategorin.

Fönstret Action Center visar alla de senaste meddelandena för dig, för de problem som det har upptäckt. De är uppdelade i två sektioner, för de två typerna av kontroller som den utför: säkerhet och underhåll.
Om allt är bra, är båda sektionerna minimerade och det finns inget speciellt för dig att se eller göra.

Om det finns problem, maximeras sektionen där de här problemen uppstår och meddelandena visas en efter en på ett detaljerat sätt. För varje meddelande hittar du en beskrivning av vad som är fel, liksom en knapp som hjälper dig att vidta nödvändiga åtgärder för att fixa saker.

Hur man handlar med hjälp av Action Center
För att bäst förklara hur Action Center hjälper dig att åtgärda de problem som det uppstår, låt oss anta att din Windows-dator eller enhet inte längre har något antivirusprogram automatiskt i bakgrunden. Om du inte har installerat säkerhetsprodukter från tredje part kommer Action Center att berätta att Windows Defender är avstängd och att datorn saknar både anti-spyware och antivirusskydd.
Som du kan se på skärmdumpen nedan är den föreslagna lösningen att aktivera Windows Defender.

Tryck på "Slå på nu" och vänta i några sekunder. Windows Defender är påslagen och inställd för att tillhandahålla antivirus och antispionskydd i realtid. Du kan nu arbeta med det som vi har delat i lektion 3 i denna How-To Geek School-serien.

Du kan nu arbeta med det som vi har delat i lektion 3 i denna How-To Geek School-serien.
Så här konfigurerar du de meddelanden som visas av Action Center
Som du kan tänka dig är Action Center mycket konfigurerbart, precis som nästan alla andra funktioner i Windows. Om du vill stänga av några av sina meddelanden kan du snabbt ställa in de saker som den kontrollerar regelbundet.
För att göra det, öppna först Action Center med det förfarande som delades tidigare i den här lektionen. Därefter klickar du på eller trycker på länken som säger "Ändra åtgärdscentralinställningar" i fönstret "Action Center".

Fönstret "Ändra handlingscenterinställningar" visas nu. Här kan du välja de meddelanden som du vill visa och avmarkera de som du inte vill ha. När du är klar ställer du in sakerna, tryck på "OK".

Förfarandet fungerar detsamma i Windows 7. Den enda viktiga skillnaden är att listan över meddelanden som kan aktiveras eller inaktiveras är mycket kortare.

Du kommer också märka att vissa meddelanden är beroende av din Windows-version, och de kan inte inaktiveras.
Kommer härnäst…
Vi vet alla att Windows Updates är mycket viktiga för att ha ett säkert operativsystem och samma regler gäller för de program och appar som du använder varje dag. Därför kommer vi i nästa lektion att prata om sätt att hålla din mest använda programvara uppdaterad.




