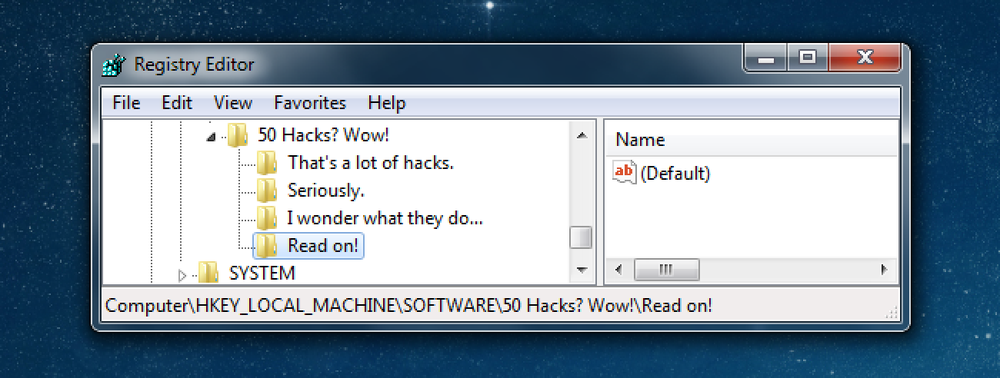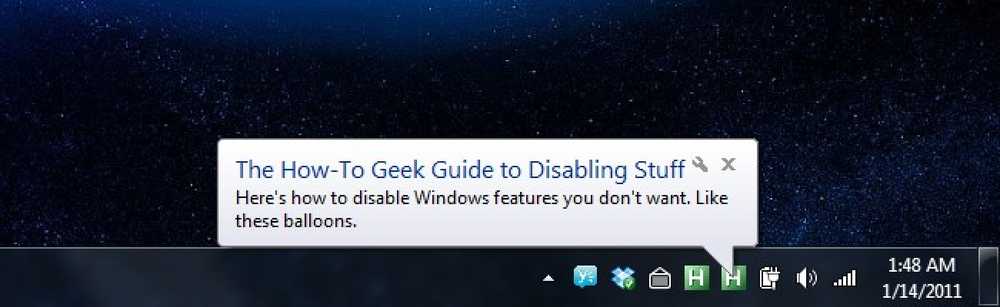De 6 bästa verktygen för att anpassa Mac-tangentbordsgenvägar

macOS har några användbara tangentbordsgenvägar ur lådan, men många appar på marknaden utökar vad du kan göra med att klicka på några knappar. De flesta av dem följer en enkel formel för utlösare och åtgärder, så att du kan köra ihop kommandon och automatisera ditt arbetsflöde.
Alla verktyg på den här listan gör lite annorlunda saker, och de flesta har sätt fler funktioner än bara anpassade snabbtangenter. Det bästa är att de alla fungerar bra tillsammans, så om du inte kan få något gjort med ett verktyg, kan du alltid använda en annan.
BetterTouchTool: Vrid dina spårningsfält i snabbmenyer

BetterTouchTool kan du kartlägga spårvägsbehållningar till systemåtgärder, inklusive anpassade tangentbordsgenvägar. Kärnfunktionaliteten är enkel: välj en app för att konfigurera (eller "Global" för alla appar), lägg till en gest och berätta sedan vad du vill att den här gesten ska göra. BetterTouchTool innehåller hundratals olika gester, ännu mer om du har Force Touch, och alla åtgärder du kan tänka dig. Vill du utföra ett skalskript genom att klicka med fyra fingrar? BetterTouchTool kan göra det.

Det har också bindningar för tangentbord, Magic Mouse och normala möss, Siri-fjärrkontrollen, och även TouchBar, som du kan konfigurera med anpassade knappar och reglage som bifogas Applescript-åtgärder.
Utöver gester och snabbtangenter har BetterTouchTool många andra funktioner, till exempel:
- Konfigurera Haptic Feedback-motorn med anpassade klick och värden
- Komplett kontroll över hur din styrplatta fungerar
- Windows-formatändring av fönster
- En inbyggd webbserver för att utlösa åtgärder via internet
- Flytande HTML-kontextmenyer
- Det är egen companion remote app
Och några fler.
BetterTouchTool är inte gratis, men på $ 6,50 är det något värt priset. Personligen kan jag inte använda min Mac utan den.
Alfred: Utöka Spotlight Search med snabbtangenter

Den fria versionen av Alfred är ett drop-in-ersättare för MacOS ursprungliga Spotlight-sökning. Alfred lägger till massor av ny funktionalitet, till exempel att söka på webben från prompten, med en kalkylator utan att behöva skjuta upp kalkylatorns app eller använda Quick Look inuti Spotlight genom att trycka på Shift.
Med pro-versionen, kallad "Powerpack", får Alfred ännu fler nya funktioner, till exempel snabbtangenter, arbetsflöden och terminalintegration.
Keyboard Maestro: Dead Simple Custom Hotkeys

Keyboard Maestro är en enkel app som får jobbet gjort: Automatiserar ditt system med makron och snabbtangenter. Det liknar BetterTouchTool men mer strömlinjeformat och med enklare utlösare och åtgärder. Det följer samma schema av utlösare och åtgärder och stöder körning av Applescript och Automator-arbetsflöden som åtgärder.
Hammerspoon: Styr ditt system med Lua

Hammerspoon är troligen det närmaste du kommer till AutoHotKey för macOS. För det mesta är det bara en menyrapp-app som kör Lua-skript och utökar systemåtgärder till dessa skript genom dess API. Medan det är lite mer avancerat än några av de andra appar som vi inkluderar här, erbjuder Hammerspoon ett kraftfullt sätt att kommunicera med systemet på en relativt låg nivå. Det kan avbryta USB-händelser direkt, styra lokala enheter och till och med automatisera musen och tangentbordet.
Hammerspoon gör inget annat än att sitta i menyraden tills du skriver skript för det. Du kan kolla in deras startguide för mer info.
Automator och Genvägar: Den inbyggda lösningen

Om du är en Automator-fan, uppskattar du det här tricket. Om du skapar en ny tjänst kan du starta den med en genväg i Systeminställningar> Tangentbord> Genvägar> Tjänster. Detta gör att du kan göra allt du kan med Automator med ett klick på en knapp, i stället för att behöva öppna snabbmenyn. Det bästa är att Automator är ledig och levereras med MacOS, så det finns mycket samhällsstöd för det, liksom många förbyggda skript och arbetsflöden.
Automator fungerar också sömlöst med nästan alla andra appar på listan, som alla kan köra Automators arbetsflöden.
Trevligt: Använd Controllers som ett tangentbord

Trevligt är till skillnad från andra appar på den här listan. Den har bara en funktion: Anslut din styrenhet till ditt tangentbord. Anslut bara din kontroller, tryck på knappen du vill binda och tryck sedan på den nyckel som du vill binda den knappen till. Det är praktiskt för spel som inte stöder kontroller, eller bara när som helst du vill använda en kontroller för att flytta musen runt. Det fungerar på en relativt låg nivå-stödjande enskild knapp och axel-ID-s, så det fungerar med nästan varje kontroller där ute.
Jag kopplade den till en 15-årig GameCube-controller, och det hanterade det bara bra. Precis som Automator kan du använda den i kombination med andra verktyg på den här listan för att göra mer avancerade saker.
Om du vill ha ett mer avancerat verktyg för mappning av kontroller kan du kolla in Joystick Mapper och ControllerMate, men båda är betalda appar.
Bildkrediter: Shutterstock